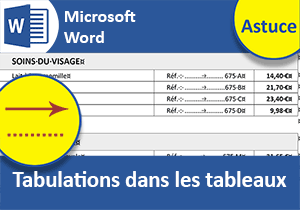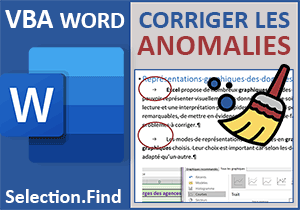Automatiser la saisie et la présentation avec Word
Pour partager cette vidéo sur les réseaux sociaux ou sur un site, voici son url :
Sujets que vous pourriez aussi aimer :
Automatiser les saisies répétitives
Cette nouvelle astuce Word montre comment automatiser la saisie et la fabrication de certaines constructions, parfois complexes, mais potentiellement redondantes selon le travailde tout un chacun. Pour aller droit au but et parce que nous avons réalisé certains réglages en amont, si nous tapons la suite de lettres Tbp puis un espace, nous obtenons une mise en page relativement aboutie par les taquets de tabulation, pour une présentation de produits avec les prix associés.
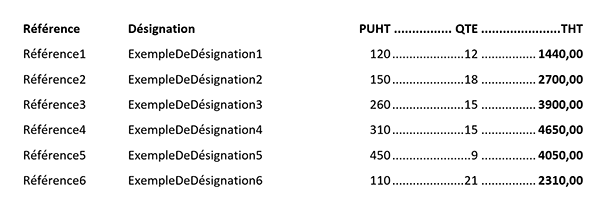
Les alignements sont prêts et ils sont soignés. Des attributs de mise en forme sont préréglés. Des points de suite facilitent la lecture. Le concepteur n'a plus qu'à remplacer les termes génériques sans produire la moindre construction. Le gain de temps est inestimable.
Si nous tapons les trois lettres Tlp suivies d'un espace, nous obtenons un tableau structuré et prêt à être enrichi.
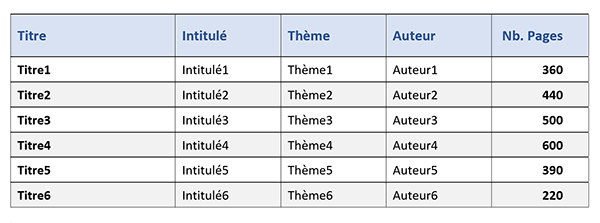
Les hauteurs et largeurs ont déjà été travaillées. Certains attributs de mise en forme sont en place. Des couleurs alternées simplifient la lecture des informations. L'utilisateur n'a plus qu'à remplacer les termes dans les cases sans se soucier de la construction.
Source et procédure
Afin de ne pas avoir à construire ce que nous souhaitons pouvoir exploiter de façon automatisée, nous proposons de récupérer un document offrant les deux fabrications démontrées précédemment.
- Télécharger le fichier preferences-saisie.docx en cliquant sur ce lien,
- Double cliquer sur le fichier réceptionné pour l'ouvrir dans Word,
- Puis, cliquer sur le bouton Activer la modification du bandeau de sécurité,
Vous avez sans doute déjà constaté que Word scrutait et réagissait au cours de la frappe. Il déclenche ce que l'on appelle des corrections automatiques. Ces corrections interviennent généralement sur des fautes commises par le plus grand nombre. Mais il peut aussi s'agir d'oublis. Par exemple, si vous tapez le terme c'est à dire, imperceptiblement Word ajoute les tirets de liaison : C'est-à-dire. Il en va de même pour le terme : vous mêmes que Word transforme en : vous-mêmes. Mais parfois ces corrections sont plus farfelues et originales. Si vous tapez deux fois le symbole égal suivi du symbole supérieur (==>), Word construit une flèche beaucoup plus seyante. De la même façon, si vous tapez un point-virgule suivi d'une parenthèse fermante : ;), vous obtenez l'émoticône d'un clin d'oeil.
Mais l'astuce consiste à exploiter cette fonctionnalité non pas pour corriger ou transformer des mots, mais bien pour automatiser la saisie ou la conception d'outils plus complexes. Word se réfère à une base de données des actions au clavier à transformer. Et cette base, nous pouvons l'enrichir. C'est ainsi que Word peut évoluer et s'adapter à de nouvelles actions pour automatiser les constructions. L'expression à corriger ou la construction à automatiser doit préalablement être sélectionnée.
- Cliquer et glisser de la première à la dernière ligne des tabulations,
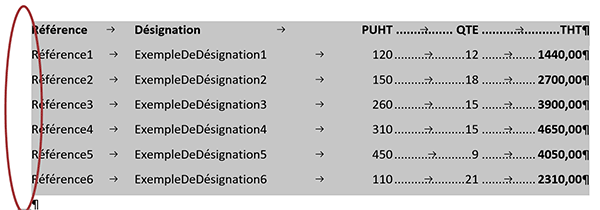
De cette manière, nous englobons toutes les marques de paragraphe jusqu'à la dernière. Cette remarque est importante, c'est ainsi que nous incluons certes les réglages de mise en forme, mais surtout les réglages de mise en page. Ils concernent les positions des taquets de tabulation, les alignements mais aussi les points de suite qui donnent vide aux lignes guide en pointillés.
- En haut de la fenêtre Word, cliquer sur l'onglet Fichier,
- Tout en bas de la liste des propositions, choisir Options,
- Dans la boîte de dialogue qui suit, sélectionner la catégorie Vérification,
- Au centre de la boîte de dialogue, cliquer sur le bouton Options de correction automatique,

Cette succession de caractères doit être pensée de manière à ce qu'elle ne se déclenche pas malencontreusement au cours de la frappe. Par exemple, une suite de trois consonnes a très peu de chance de se retrouver dans les tournures et le langage courants.
- Dans la zone Remplacer, taper par exemple la suite de lettres suivante : tbl,
- Cliquer ensuite sur le bouton Ajouter en bas de la boîte de dialogue,
- Puis, cliquer sur le bouton Ok une première fois puis une seconde fois,
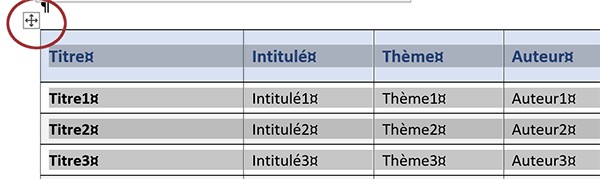
De la même façon, vous devez sélectionner intégralement le tableau Word en cliquant sur l'icône de sa flèche à quatre banches. Vous devez ensuite commander les options, accéder aux réglages de correction automatique. Vous devez alors définir une suite de caractères et ajouter cette nouvelle correction. Ainsi et à chaque utilisation à venir de Word, le tableau se génèrera automatiquement à l'appel de ces trois lettres successives.