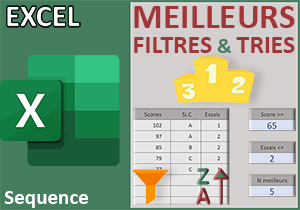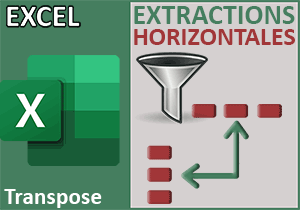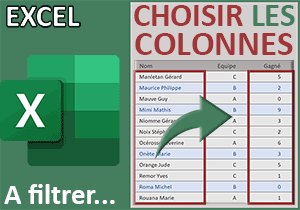Filtre sur les données triées avec Excel
Pour partager cette vidéo sur les réseaux sociaux ou sur un site, voici son url :
Sujets que vous pourriez aussi aimer :
Filtrer les données triées
Nous l'avions démontré avec la fonction Excel Filtre, il est possible d'émettre des exceptions sur les données à trier, pour exclure celles ne répondant pas à certains critères. Il en va de même avec la fonction TrierPar et nous entendons le démontrer.
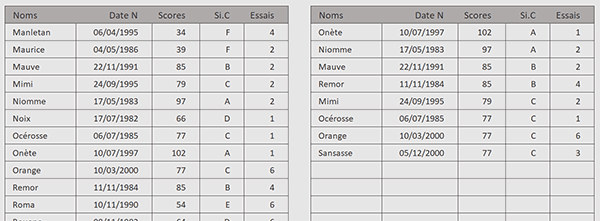
L'exemple de la capture présente deux tableaux. Celui de gauche illustre les scores obtenus par des candidats sur une évaluation. Sur la droite, nous trions ces données dans l'ordre décroissant sur les scores tout en excluant les notes qui n'atteignent pas un total de 72 points : contrainte émise dynamiquement sur la droite de la feuille.
Classeur Excel à télécharger
Un tableau des évaluations nous attend. Nous proposons de le récupérer.
- Télécharger le classeur filtrer-donnees-triees.xlsx en cliquant sur ce lien,
- Double cliquer sur le fichier réceptionné pour l'ouvrir dans Excel,
- Puis, cliquer sur le bouton Activer la modification du bandeau de sécurité,
Si vous déployez la zone Nom en haut à gauche de la feuille Excel, vous notez que le tableau à trier est reconnu sous l'intitulé tab. De même, la plage devant observer la condition émise en cellule N4, est reconnue sous le nom scores.
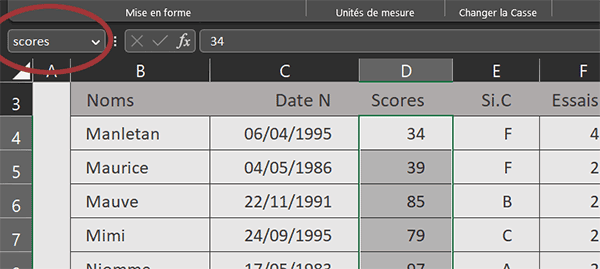
Filtrer un tableau trié
C'est la fonction matricielle Filtre qui permet d'émettre des critères sur les cellules d'un tableau, pour produire une extraction restrictive. Si nous lui imbriquons la fonction Excel TrierPar, nous lui permettons d'agir ainsi sur un tableau déjà trié à notre guise. Et c'est bien ce que nous allons entreprendre.
- Cliquer sur la première case de la grille d'extraction pour sélectionner la cellule H4,
- Taper le symbole égal (=) pour amorcer la syntaxe de la formule matricielle,
- Inscrire la fonction pour filtrer, suivie d'une parenthèse, soit : Filtre(,
- Inscrire la fonction de tri, suivie d'une parenthèse, soit : TrierPar(,
- Désigner le tableau à trier et à filtrer ensuite, par son nom, soit : tab,
- Taper un point-virgule (;) pour passer dans l'argument de la colonne clé,
- Désigner la plage des scores par son nom, soit : scores,
- Taper un point-virgule (;) pour passer dans l'argument de l'ordre de tri associé,
- Taper le symbole moins suivi du chiffre 1 : -1, pour un tri décroissant sur ces résultats,
- Fermer la parenthèse de la fonction TrierPar,
- Puis, taper un point-virgule (;) pour passer dans l'argument du critère de la fonction Filtre,
C'est dans ce paramètre de la fonction Filtre que nous devons engager un critère à vérifier de manière à restreindre les données triées, en cohérence avec la demande formulée en cellule N4. Pour cela, il suffit de confondre la plage des scores triée dans l'ordre décroissant avec cette condition. Donc, il est question de dégainer de nouveau la fonction TrierPar.
- Inscrire de nouveau la fonction de tri, suivie d'une parenthèse, soit : TrierPar(,
- Désigner la plage des scores à trier par son nom, soit : scores,
- Taper un point-virgule (;) pour passer dans l'argument de la clé de tri,
- Désigner de nouveau la colonne des scores par son intitulé, soit : scores,
- Puis, taper un point-virgule (;) pour passer dans l'argument de l'ordre de tri associé,
- Taper le symbole moins suivi du chiffre 1, soit : -1, pour commander un tri décroissant,
- Fermer la parenthèse de la seconde fonction TrierPar,
- Puis, construire le critère suivant : >=N4,
- Fermer la parenthèse de la fonction Filtre,
- Enfin, valider la formule matricielle de tri filtrant par la touche Entrée du clavier,

Bien sûr, si vous veniez à changer la valeur de cette condition, la vue filtrante et triée s'actualiserait aussitôt, en parfaite cohérence avec la demande.