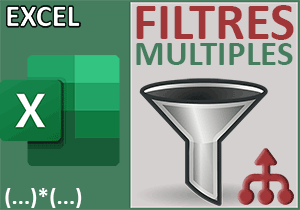Extraire horizontalement avec la fonction Excel Filtre
Accueil > Bureautique > Excel > Excel Débutant > Extraire horizontalement avec la fonction Excel Filtre
Pour partager cette vidéo sur les réseaux sociaux ou sur un site, voici son url :
Sujets que vous pourriez aussi aimer :
Extraire horizontalement avec Excel
La fonction Excel Filtre réalise des extractions groupées de données en fonction de critères, mais toujours en respectant l'architecture du tableau analysé. Sur un tableau vertical, elle réalise des extractions verticales. Sur un tableau horizontal, elle réalise des extractions horizontales.
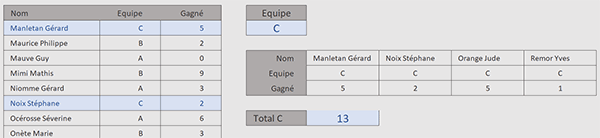
Pourtant ici et comme l'illustre la capture, nous parvenons à réorganiser les données à la sortie pour les présenter à l'horizontale à partir d'un tableau pourtant agencé à la verticale.
Classeur Excel à télécharger
Pour la mise en place de la technique nous suggérons de récupérer un classeur Excel abritant ce tableau agencé verticalement.
- Télécharger le classeur extractions-horizontales.xlsx en cliquant sur ce lien,
- Double cliquer sur le fichier réceptionné pour l'ouvrir dans Excel,
- Puis, cliquer sur le bouton Activer la modification du bandeau de sécurité,
Filtrer à l'horizontale
Nous proposons de procéder directement. Nous l'avons découvert à l'occasion du volet précédent sur la présentation de cette fonction, la fonction Excel Filtre accepte trois arguments dont le dernier est facultatif. Il s'agit respectivement du tableau à filtrer, du critère à y entreprendre pour restreindre les résultats et potentiellement de l'action à engager lorsque le filtre n'aboutit à aucun résultat. La fonction Filtre va respecter naturellement l'architecture du tableau d'origine pour livrer les données dans la même direction. Mais embarquée dans la fonction Transpose, le verdict est tout autre et c'est ce que nous allons découvrir.
- Sélectionner le premier nom à extraire en cliquant sur sa cellule G6,
- Taper le symbole égal (=) pour initier la syntaxe de la formule,
- Inscrire la fonction pour retourner les tableaux, suivie d'une parenthèse, soit : Transpose(,
- Inscrire la fonction d'extraction suivie d'une parenthèse, soit : Filtre(,
- Désigner l'intégralité du tableau à filtrer en sélectionnant la plage de cellules B4:D15,
- Puis, taper un point-virgule (;) pour passer dans l'argument du critère,
- Désigner la colonne des équipes en sélectionnant la plage de cellules C4:C15,
- Taper le symbole égal (=) pour annoncer le critère à honorer,
- Cliquer sur la cellule F4 du choix utilisateur,
- Taper un point-virgule (;) pour passer dans l'argument facultatif de la fonction Filtre,
- Puis, inscrire le texte suivant entre guillemets : "Pas de résultat",
- Fermer la parenthèse de la fonction Filtre,
- Fermer la parenthèse de la fonction Transpose,
- Enfin, valider la formule par la touche Entrée du clavier,
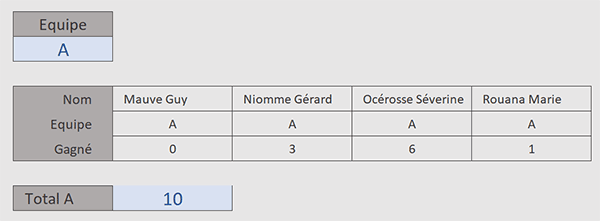
Et désormais, si vous changez d'équipe avec la liste déroulante en cellule F4, vous avez le plaisir de constater que l'extraction transposée s'actualise aussitôt pour isoler les données de l'équipe choisie.