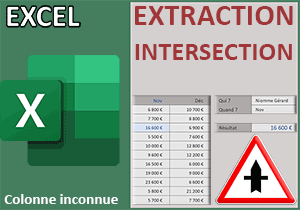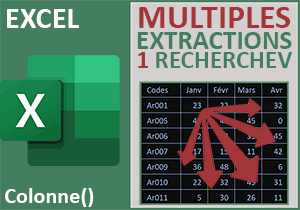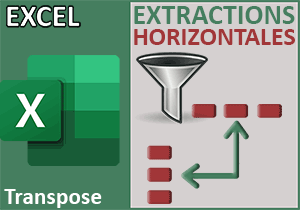Extraire la ligne ou la colonne complète avec RechercheX
Accueil > Bureautique > Excel > Excel Avancé > Extraire la ligne ou la colonne complète avec RechercheX
Pour partager cette vidéo sur les réseaux sociaux ou sur un site, voici son url :
Sujets que vous pourriez aussi aimer :
Extraire une ligne ou une colonne complète
Dans ce nouveau volet sur la fonction RechercheX, nous allons parler de sa nature matricielle, c'est-à-dire de sa capacité à retourner non pas un seul résultat, mais une rangée de résultats.

Sur l'exemple illustré par la capture, des ventes réalisées par des commerciaux sont relatées. Sur la droite, à l'aide de deux listes déroulantes respectives, l'utilisateur désigne deux commerciaux différents. Et aussitôt, toutes les données attachées sont extraites, soit sur une même ligne, soit dans une même colonne. Sur la droite encore, vous remarquez aussi l'extraction de tous les montants à l'aide d'une seule formule non répliquée.
Classeur Excel à télécharger
Pour démontrer ces extractions groupées, nous suggérons d'appuyer les travaux sur un classeur Excel hébergeant ces ventes.
- Télécharger le classeur extraire-ligne-colonne.xlsx en cliquant sur ce lien,
- Double cliquer sur le fichier réceptionné pour l'ouvrir dans Excel,
- Puis, cliquer sur le bouton Activer la modification du bandeau de sécurité,
Extraire la ligne complète
C'est le troisième paramètre de la fonction RechercheX que nous devons actionner judicieusement. Il concerne le tableau renvoyé. Si, plutôt que de lui indiquer une colonne unique, nous lui fournissons le tableau tout entier, la fonction répondra par toutes les informations attachées à la donnée trouvée, soit toutes les données des colonnes respectives sur la ligne ciblée.
- Sélectionner la première case de la ligne d'extraction à fournir en cliquant sur H4,
- Taper le symbole égal (=) pour débuter la syntaxe de la formule matricielle,
- Inscrire la fonction d'extraction suivie d'une parenthèse, soit : RechercheX(,
- Désigner la personne cherchée en cliquant sur sa cellule G4,
- Taper un point-virgule (;) pour passer dans l'argument de la colonne de recherche,
- Désigner tous les commerciaux en sélectionnant la plage de cellules B4:B15,
- Taper un point-virgule (;) pour passer dans l'argument du tableau renvoyé,
- Sélectionner toutes les valeurs restantes du tableau, soit la plage de cellules C4:E15,
- Fermer la parenthèse de la fonction RechercheX,
- Puis, valider la formule simplement avec la touche Entrée du clavier,
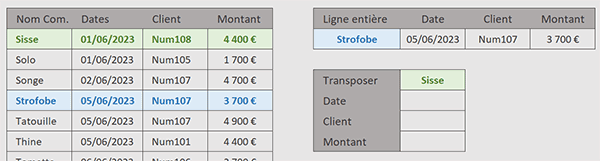
Bien entendu, si vous changez le nom du commercial avec la liste déroulante en cellule G4, l'extraction totale s'actualise automatiquement. Toutes les données de la nouvelle personne sont bien rapatriées.
Certes, nous oeuvrons pour l'instant à partir d'un cas idéal. La zone d'extraction et le tableau ont la même structure. Les colonnes sont agencées dans le même ordre et l'information est à chercher en première colonne de la base de données. Mais nous le verrons au fil de l'apprentissage de la fonction RechercheX, rien ne l'arrête. Si les structures diffèrent et que l'emplacement de la recherche n'est pas défini, elle est néanmoins capable de s'en accommoder.
Extraire à la verticale
Pour extraire les informations d'une ligne les unes en dessous des autres, soit dans une même colonne, il s'agit de retourner le résultat matriciel fourni par la fonction RechercheX. Pour cela, il suffit d'englober son calcul dans la fonction Excel Transpose.
- Sélectionner la case du premier résultat transposé à livrer en cliquant sur la cellule H7,
- Taper le symbole égal (=) pour amorcer la syntaxe de la formule,
- Inscrire la fonction de retournement suivie d'une parenthèse, soit : Transpose(,
- Inscrire la fonction d'extraction suivie d'une parenthèse, soit : RechercheX(,
- Désigner le commercial cherché en cliquant sur sa cellule H6,
- Taper un point-virgule (;) pour passer dans l'argument de la colonne de recherche,
- Désigner tous les commerciaux en sélectionnant la plage de cellules B4:B15,
- Taper un point-virgule pour passer dans l'argument du tableau à renvoyer,
- Désigner l'intégralité des trois autres colonnes, soit la plage de cellules C4:E15,
- Fermer la parenthèse de la fonction RechercheX,
- Fermer la parenthèse de la fonction Transpose,
- Enfin, valider la formule avec la touche Entrée du clavier,
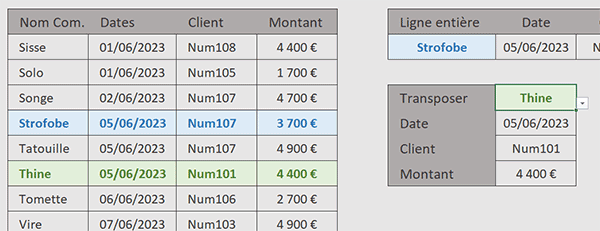
Comme vous pouvez le voir, nous parvenons effectivement à extraire toutes les informations d'une ligne pour les placer dans une seule colonne, les unes en dessous des autres.
Extraire une colonne entière
Pour finir, nous allons voir qu'il est aussi possible d'extraire toutes les informations d'une ou de plusieurs colonnes, toujours avec une seule formule exploitant la fonction RechercheX. Pour cela, il suffit d'engager la recherche sur les étiquettes de colonnes du tableau. Ici, nous souhaitons récupérer tous les montants et seulement les montants.
- Sélectionner la case du premier montant à restituer en cliquant sur la cellule L4,
- Taper le symbole égal (=) pour initier la syntaxe de la formule matricielle,
- Inscrire la fonction d'extraction suivie d'une parenthèse, soit : RechercheX(,
- Désigner l'étiquette à trouver dans les titres du tableau en cliquant sur la cellule L3,
- Taper un point-virgule (;) pour passer dans l'argument du tableau de recherche,
- Désigner la ligne de titre du tableau, soit la plage de cellules B3:E3,
- Taper un point-virgule (;) pour passer dans l'argument du tableau renvoyé,
- Puis, sélectionner toutes les données du tableau en désignant la plage de cellules B4:E15,
- Fermer la parenthèse de la fonction RechercheX et valider la formule avec la touche Entrée,