
Extraire et grouper les valeurs communes à deux listes
Accueil > Bureautique > Excel > Excel Avancé > Extraire et grouper les valeurs communes à deux listes
Pour partager cette vidéo sur les réseaux sociaux ou sur un site, voici son url :
Sujets que vous pourriez aussi aimer :
Valeurs communes entre deux listes
Pour déceler et extraire les données identiques dans une comparaison de listes Excel, les calculs matriciels sont de nouveau nécessaires. Et nous allons le voir, les techniques que nousavons apprises lors de la formation précédente pour éliminer les trous dans les tableaux, vont s'avérer précieuses.

Dans l'exemple finalisé illustré par la capture ci-dessus, deux listes sont à comparer. Elles sont respectivement titrées Champ A et Champ B. La dernière colonne sur la droite est nommée Trier. Elle offre l'extraction avec organisation alphabétique croissante des données identiques issues deux premières colonnes.
Source et présentation du concept
Pour simplifier l'étude, nous proposons tout d'abord de récupérer des informations existantes.
- Télécharger le classeur liste-textes-communs.xlsx en cliquant sur ce lien,
- Double cliquer sur le fichier réceptionné pour l'ouvrir dans Excel,
- Puis, cliquer sur le bouton Activer la modification du bandeau de sécurité,
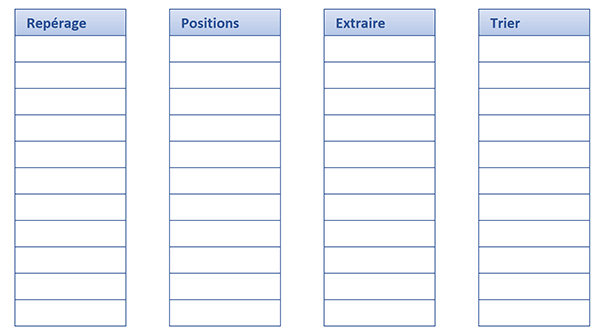
Mais pour la bonne compréhension, nous proposons de réaliser des calculs intermédiaires de repérage. Ensuite, nous imbriquerons ces syntaxes les unes dans les autres pour fournir la restitution dans la dernière colonne.
Si vous déployez la zone Nom en haut à gauche de la feuille Excel, vous notez que les deux premières colonnes sont identifiées par des intitulés.
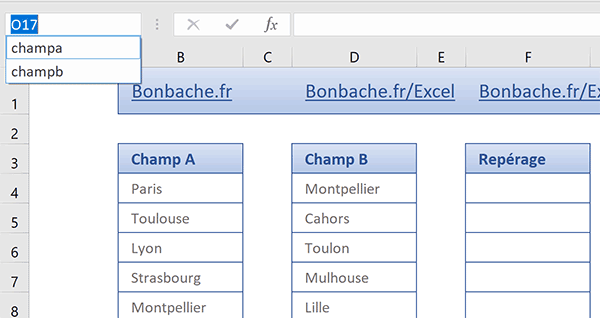
Nous exploiterons ces noms pour simplifier la construction des formules matricielles.
Repérer les contenus identiques
Nous devons analyser les deux premiers champs dans un raisonnement matriciel. Chaque ligne d'une liste doit être comparée à toutes les valeurs de l'autre. Grâce à la nature de la fonction Equiv, il en résulte les positions des éléments concordants donc communs. Et pour ce faire, nous allons exploiter une technique strictement identique à celle de la formation précédente pour éliminer les trous dans une liste.
- Sélectionner toutes les cellules de la colonne Repérage, soit la plage F4:F14,
- Taper le symbole égal (=) pour initier la syntaxe de la formule matricielle,
- Inscrire la fonction trouvant les positions, suivie d'une parenthèse, soit : Equiv(,
- Désigner le premier champ à comparer par son nom, soit : champa,
- Taper un point-virgule (;) pour passer dans l'argument du tableau de recherche,
- Désigner le second champ à comparer par son nom, soit : champb,
- Taper un point-virgule suivi du chiffre zéro, soit : ;0, pour réaliser une recherche exacte,
- Fermer la parenthèse de la fonction Equiv,
- Puis, valider nécessairement la formule matricielle par le raccourci CTRL + MAJ + Entrée,
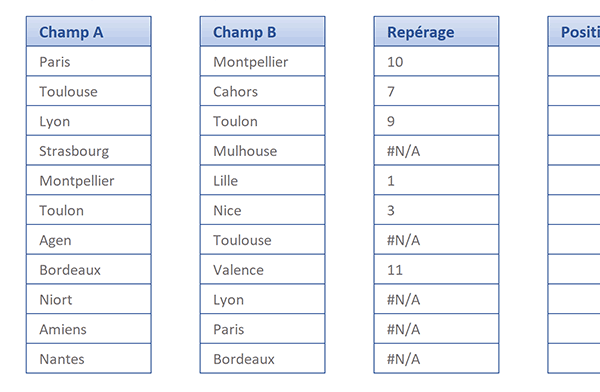
La ville de Paris, issue de la première rangée est bien située en dixième position du second champ. La ville de Toulouse est effectivement placée en septième position dans la seconde matrice.
La formule matricielle de repérage que nous avons construite, est la suivante :
{=EQUIV(champa;champb;0)}
Regrouper les positions identifiées
Ces positions calculées, nous devons les regrouper dans un second calcul matriciel intermédiaire. C'est ainsi que nous pourrons ensuite offrir l'extraction des valeurs communes réunies. Comme nous l'avons déjà appris, c'est donc la fonction Excel Petite.Valeur qui permet, dans un raisonnement matriciel, de regrouper toutes les positions trouvées, en fonction de leurs rangs. Mais ce calcul est soumis à condition. Pour isoler les numéros, les erreurs retournées par le précédent calcul, doivent être détectées. C'est pourquoi, nous devons employer la fonction logique EstNa, en guise de test.
- Sélectionner toutes les cellules de la colonne Positions, soit la plage H4:H14,
- Taper le symbole égal (=) pour débuter la construction de la formule matricielle,
- Taper la fonction pour les petites valeurs suivie d'une parenthèse, soit : Petite.Valeur(,
- Saisir la fonction conditionnelle suivie d'une parenthèse, soit : Si(,
- Inscrire la fonction logique de test, suivie d'une parenthèse, soit : EstNa(,
- Reproduire le même calcul que précédemment, soit : Equiv(champa;champb;0),
- Fermer la parenthèse de la fonction EstNa,
- Taper un point-virgule (;) pour passer dans la branche Alors de la fonction Si,
- Inscrire deux guillemets ('') pour ignorer l'erreur,
- Taper un point-virgule (;) pour passer dans la branche Sinon de la fonction Si,
- Reproduire de nouveau le même calcul de repérage, soit : Equiv(champa;champb;0),
- Puis, fermer la parenthèse de la fonction Si,
- Taper un point-virgule (;) pour passer dans l'argument du rang de la fonction Petite.Valeur,
- Inscrire la fonction pour la ligne d'une cellule, suivie d'une parenthèse, soit : Ligne(,
- Taper la fonction d'interprétation suivie d'une parenthèse, soit : Indirect(,
- Saisir le chiffre 1 suivi du symbole deux points entre guillemets, soit : '1:',
- Inscrire le caractère de concaténation (&) pour associer la borne inférieure,
- Taper la fonction donnant le nombre de lignes d'une plage, avec une parenthèse, soit : Lignes(,
- Désigner le second champ par son nom, soit : champb,
- Fermer la parenthèse de la fonction Lignes,
- Fermer la parenthèse de la fonction Indirect,
- Fermer la parenthèse de la fonction Ligne,
- Fermer la parenthèse de la fonction Petite.Valeur,
- Enfin, valider nécessairement la formule matricielle par le raccourci CTRL + MAJ + Entrée,
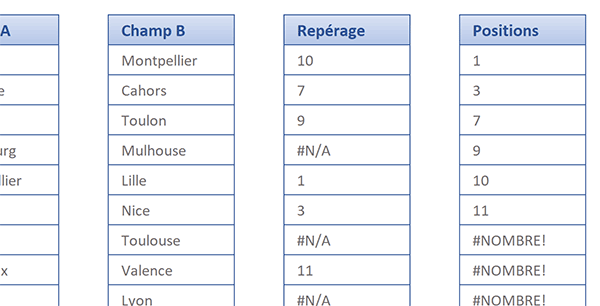
Comme vous le constatez, toutes les positions trouvées sont extraites. Mais de plus, elles sont réunies et triées par ordre croissant. La formule matricielle que nous avons bâtie est la suivante :
{=PETITE.VALEUR(SI(ESTNA(EQUIV(champa; champb; 0)); ''; EQUIV(champa; champb; 0)); LIGNE(INDIRECT('1:' & LIGNES(champb))))}
Extraire les données identiques
Les numéros que nous venons de regrouper donnent les positions des villes identiques à extraire. Ce précédent calcul doit donc être intégré dans la fonction d'extraction Index. Elle doit réaliser sa recherche dans la deuxième colonne nommée champb pour restituer toutes les données situées aux positions trouvées.
- Copier la syntaxe du précédent calcul par sa barre de formule, sans le symbole égal,
- Penser à le revalider par le raccourci matriciel pour ne pas l'endommager,
- Sélectionner toutes les cellules de la troisième colonne de calcul, soit la plage J4:J14,
- Taper le symbole égal (=) pour débuter la syntaxe de la formule matricielle,
- Inscrire la fonction de gestion d'anomalie, suivie d'une parenthèse, soit : SiErreur(,
- Saisir la fonction d'extraction suivie d'une parenthèse, soit : Index(,
- Désigner le second champ par son nom, soit : champb,
- Taper un point-virgule (;) pour passer dans l'argument des indices de lignes,
- Coller la syntaxe précédemment copiée, soit :
C'est en effet ce calcul qui repère toutes les positions en ligne des villes communes à extraire.
- Fermer la parenthèse de la fonction Index,
- Taper un point-virgule (;) pour passer dans le second argument de la fonction SiErreur,
- Inscrire deux guillemets ('') pour conserver les résultats vierges en cas d'anomalie détectée,
- Fermer la parenthèse de la fonction SiErreur,
- Puis, valider nécessairement la formule matricielle par le raccourci CTRL + MAJ + Entrée,
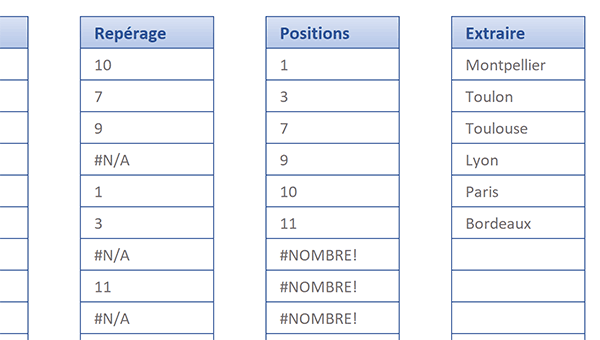
Nous obtenons bien l'extraction des villes communes aux deux rangées. De plus, les résultats sont purgés des anomalies générées par les calculs matriciels intermédiaires. Cette unique formule matricielle suffit à produire directement l'extraction convoitée. Elle imbrique en effet les deux précédentes formules selon la syntaxe suivante :
{=SIERREUR(INDEX(champb; PETITE.VALEUR(SI(ESTNA(EQUIV(champa; champb; 0)); ''; EQUIV(champa; champb; 0)); LIGNE(INDIRECT('1:' & LIGNES(champb))))); '')}
Trier les valeurs communes extraites
Pour terminer, nous souhaitons classer ces résultats textuels d'extraction par ordre alphabétique croissant. Pour cela, nous suggérons de répliquer une technique que nous avons démontrée dans une formation précédente. Elle consiste à exploiter la fonction Grande.Valeur dans un raisonnement forcément matriciel. Mais en guise de plage de cellules, nous souhaitons comparer entre eux tous les textes extraits grâce à la fonction Nb.Si. Chaque texte dépassé le plus grand nombre de fois par les autres, sera considéré comme le premier à classer dans la liste. Comme toujours ces positions doivent être dévoilées par la fonction Equiv. Et ces positions doivent être exploitées par la fonction Index pour produire l'extraction finale ordonnée.
- Sélectionner toutes les cellules de la dernière colonne, soit la plage L4:L14,
- Taper le symbole égal (=) pour initier la formule matricielle,
- Inscrire la fonction d'extraction suivie d'une parenthèse, soit : Index(,
- Sélectionner les cellules du précédent calcul, soit la plage J4:J14,
- Taper un point-virgule (;) pour passer dans l'argument des lignes à ordonner,
- Saisir la fonction trouvant ces positions, suivie d'une parenthèse, soit : Equiv(,
- Saisir la fonction des grandes valeurs, suivie d'une parenthèse, soit : Grande.Valeur(,
- Inscrire la fonction de dénombrement conditionnel, suivie d'une parenthèse, soit : Nb.Si(,
- Désigner de nouveau la plage des extractions précédentes, soit : J4:J14,
- Taper un point-virgule (;) pour passer dans l'argument du critère à compter,
- Saisir l'inégalité suivante entre guillemets : '>=',
- Inscrire le caractère de concaténation (&) pour poursuivre l'expression du critère,
- Désigner encore la précédente plage d'extraction, soit : J4:J14,
- Fermer la parenthèse de la fonction Nb.Si,
- Taper un point-virgule (;) pour passer dans l'argument du rang de la fonction Grande.Valeur,
- Saisir la fonction pour la ligne d'une cellule, suivie d'une parenthèse, soit : Ligne(,
- Inscrire la fonction d'interprétation suivie d'une parenthèse, soit : Indirect(,
- Saisir la première borne de la plage comme suit : '1:',
- Inscrire le caractère de concaténation (&),
- Saisir la fonction comptant les lignes d'une plage suivie d'une parenthèse, soit : Lignes(,
- Désigner les cellules du précédent calcul, soit la plage J4:J14,
- Fermer la parenthèse de la fonction Lignes,
- Fermer la parenthèse de la fonction Indirect,
- Fermer la parenthèse de la fonction Ligne,
- Fermer la parenthèse de la fonction Grande.Valeur,
- Taper un point-virgule (;) pour l'argument du tableau de recherche de la fonction Equiv,
- Répliquer le précédent calcul de dénombrement, soit : Nb.Si(J4:J14;'>='& J4:J14),
- Taper un point-virgule suivi du chiffre zéro, soit : ;0, pour une recherche exacte,
- Fermer la parenthèse de la fonction Equiv puis, fermer la parenthèse de la fonction Index,
- Enfin, valider la formule matricielle par le raccourci clavier CTRL + MAJ + Entrée,
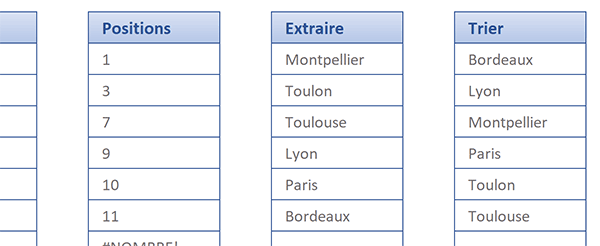
La formule matricielle que nous avons construite est la suivante :
{=INDEX(J4:J14; EQUIV(GRANDE.VALEUR(NB.SI(J4:J14;'>=' & J4:J14);LIGNE(INDIRECT('1:' & LIGNES(J4:J14)))); NB.SI(J4:J14;'>=' & J4:J14); 0))}
























