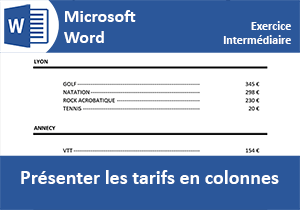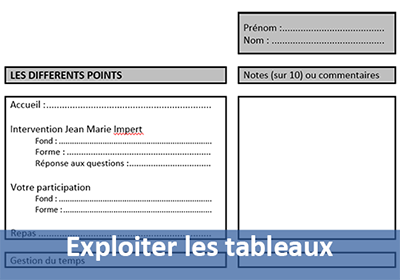Débuter avec Word, réaliser son premier courrier
Pour partager cette vidéo sur les réseaux sociaux ou sur un site, voici son url :
Sujets que vous pourriez aussi aimer :
Débuter avec Word - Créer un premier courrier
Dans ce support, nous allons voir comment réaliser un premier courrier sobre mais à l'allure professionnelle. Pour ce faire, nous allons utiliser les outils que Word met à disposition. Ainsi nous réaliserons de la mise en forme de texte avec les boutons du ruban Accueil. Nous aérerons la présentation grâce aux fonctions Word pour les paragraphes.
- Tout d'abord démarrer Word,

Lorsque Word s'affiche, il vous propose de récupérer des documents récents, d'en ouvrir d'autres ou encore de débuter de nouveaux travaux à partir de modèles déjà mis en forme et mis en page. Ici nous débutons, donc nous allons au plus simple, en partant d'un document vierge.
- Cliquer sur la miniature du document vierge comme l'illustre la capture,

La page vide matérialisant la feuille de papier apparaît au centre de l'écran. Une petite barre verticale clignote au début de la page. C'est ce que l'on appelle le point d'insertion dans Word. Le point d'insertion est l'endroit où reprend la saisie. D'ailleurs si vous tapez quelques lettres au clavier, vous le constaterez et le point d'insertion se déplacera après le dernier caractère entré. Vous remarquez aussi la présence d'un symbole après le point d'insertion. Il s'agit d'une marque de paragraphe. Une marque de paragraphe est un caractère masqué. Cela signifie qu'il ne s'imprime pas. Comme tous les caractères masqués, il aide à la conception d'un document. Les caractères masqués doivent toujours être affichés pendant le travail. Pour ce faire, assurez-vous que le bouton des caractères masqués est bien activé sur le ruban. Il s'agit du bouton encerclé de rouge sur la capture précédente.
De même, les règles (Au-dessus et à gauche de la page) doivent être présentes. Nous le verrons, elles sont très importantes pour la mise en forme des paragraphes. Si vous ne les voyez pas, cliquez sur la rubrique Affichage en haut de l'écran. Ainsi vous activez le ruban Affichage. Cochez alors la case Règle. N'oubliez pas de revenir sur le ruban Accueil. Il s'agit du ruban qui dispose de toutes les fonctionnalités de mise en forme de texte et de paragraphe.
Pour débuter, nous allons récupérer un texte tout prêt. En effet le but des manipulations ici n'est pas de s'entrainer à la saisie.
- Télécharger le fichier courrier.txt en cliquant sur ce lien,
- Cliquer sur le ruban Insertion pour l'activer,
- Cliquer sur la flèche du bouton Objet tout à fait à droite de ce ruban,
- Dans la liste, choisir Texte d'un fichier,

Dans la boîte de dialogue qui s'affiche, vous devez vous placer dans le dossier où vous avez téléchargé le fichier texte.
- A l'aide de la liste, en bas à droite, se placer sur Fichier texte (*.txt),
- Cliquer sur le fichier courrier.txt,
- Puis, cliquer sur le bouton Insérer en bas à droite,
- Cliquer sur Ok dans la nouvelle boîte de dialogue qui apparaît,
- Cliquer sur le ruban Accueil pour revenir sur les fonctionnalités de mise en forme,

Nous allons commencer par modifier la taille et le style d'écriture du texte, c'est-à-dire la police. En effet, celle insérée par défaut n'est pas très flatteuse. C'est ce qu'on appelle de la mise en forme de texte. Mais pour mettre en forme un texte, il faut commencer par le sélectionner.
- Au clavier, enfoncer les touches CTRL et A pour tout sélectionner,

- Dans le ruban Accueil, fixer la taille de police sur 11 à l'aide de la liste déroulante,
- Puis, choisir la police Calibri Light comme l'illustre la capture ci-dessus,
- Dans la section Paragraphe du ruban Accueil, cliquer sur la flèche du bouton illustré par la capture ci-dessous,
- Puis, choisir Ajouter un espace avant le paragraphe,

En temps réel la présentation s'aère. On y voit plus clair. Vous remarquez que l'espace a augmenté entre chaque paragraphe délimité par cette marque de paragraphe située en fin de ligne. Dans certains cas, ce n'est pas très adapté comme pour le texte de l'en-tête mais nous pallierons le problème ultérieurement. Revenons à l'en-tête. Le nom et le prénom s'affichent conventionnellement en Majuscules. Word propose un bouton pour changer cette casse.
- Sélectionner le texte ROSSETTI Stéphane,
- Cliquer dans la marge pour sélectionner ces deux mots,
- Puis, cliquer sur la flèche du bouton Aa dans le ruban,
- Dans la liste, choisir MAJUSCULES,

Le texte étant toujours sélectionné :
- Cliquer sur le bouton G en dessous de la liste des polices,
Comme vous le remarquez, les lignes qui suivent sont trop écartées. En effet, nous avons aéré la présentation en augmentant l'espace entre les paragraphes. Un retour à la ligne exécuté avec la touche Entrée au clavier pendant la saisie provoque systématiquement la création d'un nouveau paragraphe. Mais il est possible d'imposer un retour à la ligne en restant dans le même paragraphe grâce au raccourci clavier MAJ + Entrée. On parle alors de saut de ligne. La touche MAJ est la touche située juste au-dessus de la touche CTRL.
- Placer le point d'insertion à la fin du texte de la première ligne (Nom et prénom),
- Enfoncer alors la touche Suppr du clavier,
- Puis réaliser le raccourci MAJ + Entrée,
- Réitérer cette opération pour les autres lignes de l'en-tête,

Vous remarquez que la marque de paragraphe est remplacée par le symbole d'une flèche qui indique un retour à la ligne, le saut de ligne. Du coup, ces cinq lignes appartiennent au même paragraphe. C'est pourquoi il n'y a qu'une seule marque de paragraphe à la toute fin de ces lignes. De fait, il est plus simple de les sélectionner ensemble, nous allons le voir.
Conventionnellement, dans un courrier de ce type, doivent figurer les informations de la société à laquelle on s'adresse, dans l'en-tête, mais sur la droite du document. Cela veut dire que sur une même ligne, les informations de l'expéditeur, nous, figureront à gauche et celles du destinataire, la société, figureront à droite. Ce sont les taquets de tabulation de Word qui permettent de réaliser cette mise en forme fractionnée, sous forme de colonnes. Le support de formation sur les taquets de tabulation enseigne toutes ces techniques. Pour réaliser cet alignement colonne, il faut premièrement poser un taquet de tabulation pour l'ensemble des lignes à sélectionner. Puis il faut envoyer l'information à la position définie par ce taquet grâce à la touche TAB du clavier. Cette touche est située en haut à gauche du clavier, au-dessus de la touche permettant de verrouiller les majuscules. Elle est matérialisée par deux flèches opposées.
- Sélectionner toutes les lignes de l'en-tête en double cliquant dans la marge, à gauche de ce paragraphe,
- Puis, cliquer sur la règle horizontale située au-dessus du document, à environ 11 cm,
- Placer le point d'insertion à la fin de la première ligne, après le texte ROSSETTI STEPHANE,
- Puis, enfoncer la touche TAB du clavier,
- Saisir alors le texte pour le nom de la société, en majuscules, par exemple TRANS-EMBAL,
- Se placer à la fin de la deuxième ligne,
- Enfoncer la touche TAB,
- Réaliser la saisie de la capture,
- Et finir avec la troisième ligne.

Nous obtenons un alignement colonne professionnel. Occupons-nous maintenant de la ligne de l'objet.
- Cliquer dans la marge sur la gauche de cette ligne pour la sélectionner,

Vous remarquez l'apparition d'une petite barre d'outils contextuelle pour la mise en forme du texte. Elle permet au même titre que les boutons du ruban de changer la police, sa taille et de mettre en gras par exemple. La différence est qu'elle se place à porter de souris pour plus de confort.
- Mettre ce texte en gras et lui attribuer une taille 12 pour le faire ressortir,
- Cliquer ensuite sur le bouton Centrer de la section paragraphe du ruban Accueil,
- Sélectionner tout le texte restant en cliquant et glissant la souris depuis la marge de gauche sur la hauteur du texte sélectionné,
- Cliquer ensuite sur le bouton Justifier du ruban Accueil,

Le texte apparaît plus équilibré et la présentation plus jolie. Occupons-nous maintenant de la dernière ligne du prénom et du nom qui précèdent conventionnellement la signature sur un document papier. Généralement, ce type de texte doit apparaître sur la droite du document. Nous n'allons pas utiliser l'alignement à droite car le texte serait positionné sur la limite de la marge et ce ne serait pas joli. Nous ne devons pas utiliser les taquets de tabulation. Ces derniers sont employés lorsqu'il s'agit de déporter une partie de texte d'une ligne à une position donnée. Lorsque tout le texte de la ligne doit se déplacer à une position définie, c'est l'outil retrait gauche de Word qui doit être utilisé.
- Sélectionner la dernière ligne,
- Cliquer et glisser le curseur du retrait gauche, depuis sa partie inférieure, jusqu'à 9,5 cm sur la règle,
- Mettre ce texte en gras et en taille 12,

Finalement, nous estimons que la mise en forme de la ligne d'objet n'est pas adaptée. Nous souhaiterions qu'elle soit alignée sur la position de cette dernière ligne. Nous n'allons pas refaire la mise en forme car il faudrait déjà supprimer l'alignement centré. Nous allons reproduire la mise en forme de cette dernière ligne sur la ligne d'objet grâce à l'outil matérialisé par un pinceau en haut à droite sur le ruban Accueil. La dernière ligne étant toujours sélectionnée :
- Cliquer sur l'outil Reproduire la mise en forme,
- Puis, cliquer dans la marge de la ligne d'objet pour lui appliquer,

Vous remarquez que la ligne d'objet récupère tous les attributs de mise en forme dont la position du retrait gauche. Cet outil est très intéressant pour reproduire à l'identique des aspects, rester homogène et gagner du temps. Il est temps de voir ce que donne notre document sans les caractères masqués.
- Cliquer sur le bouton des caractères masqués du ruban Accueil pour qu'ils ne soient plus affichés,

Ne vous souciez pas des petits soulignements en rouge. Word suspecte une faute d'Orthographe et vous en alerte. En fait, il ne connaît tout simplement pas ces mots. Ces soulignements n'apparaissent pas à l'impression. Nous devons maintenant réaliser une version PDF de ce document si nous souhaitons le partager sur les réseaux professionnels ou le joindre par mail par exemple. Tout d'abord, nous devons enregistrer notre travail. Pour ce faire :
- Cliquer sur le menu Fichier en haut à droite puis sur la rubrique Enregistrer sous,
- Cliquer ensuite sur l'icône du dossier jaune, Parcourir,
- Désigner un emplacement et taper un nom pour ce document,
- Cliquer sur Enregistrer,
- Cliquer de nouveau sur Fichier puis sur Exporter cette fois,
- Cliquer sur le bouton Créer PDF / XPS au centre,
- Conserver l'emplacement et le nom et cliquer sur Publier.