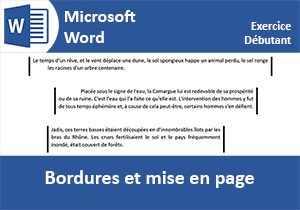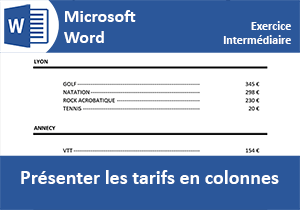Faire des présentations professionnelles de courriers Word
Accueil > Bureautique > Word > Word Débutant > Faire des présentations professionnelles de courriers Word
Pour partager cette vidéo sur les réseaux sociaux ou sur un site, voici son url :
Sujets que vous pourriez aussi aimer :
Apprendre les bases de Word - Manipulation du texte et mise en forme
Le but de cette formation est de pratiquer les techniques de mise en forme de texte et de paragraphe apprises avec le support pour débuter avec Word. Au travers de trois exercices, nous fournissons un aperçu du résultat à obtenir. En récupérant le texte brut, il s'agit d'être capable d'atteindre ce résultat avec essentiellement les outils de mise en forme du ruban Accueil de Word.
Exercice : Le traitement de texte Word

La capture ci-dessus illustre le résultat à atteindre à partir d'un texte sans mise en forme.
- Télécharger le fichier 000-presentation-word-texte-Asca.docx en cliquant sur son lien,
- L'ouvrir dans Word,

- Dans le groupe Paragraphe du ruban Accueil, cliquer sur le bouton Afficher tout pour l'activer,
- Pour le sélectionner, placer la souris, dans la marge de gauche en regard du titre,
- Réaliser alors un simple clic pour sélectionner intégralement la ligne,
- Cliquer sur le bouton G du groupe Police du ruban Accueil, pour mettre le texte en gras,
- Choisir une taille 14 pour la police avec la liste déroulante Taille de police,

Le paragraphe qui commence par FORMAT DE TEXTE et qui s'étend jusqu'à couleurs différentes doit être justifié. Justifier un paragraphe consiste à répartir les mots de chaque ligne équitablement de manière à ce qu'ils optimisent l'espace proposé sur la largeur du document. La largeur du document est définie en fonction de la position du retrait gauche et du retrait droit sur la règle horizontale supérieure. Ces notions sont enseignées au travers du support de formation sur la mise en forme des paragraphes. Il s'agit bien d'une mise en forme de paragraphe puisque toutes les lignes du groupe seront impliquées et nous allons le prouver. Donc l'outil pour réaliser cette mise en forme se trouve dans le groupe Paragraphe du ruban Accueil.
- Cliquer n'importe où dans ce paragraphe pour y placer le point d'insertion,
- Cliquer ensuite sur le bouton Justifier du groupe Paragraphe dans le ruban,
- Cliquer en début de ligne, devant le mot FORMAT pour y placer le point d'insertion,
- Tout en maintenant la touche MAJ enfoncée, cliquer juste après le mot TEXTE,
- Dans le groupe Police du ruban, cliquer sur le bouton G puis sur le bouton S,
- En utilisant ce principe et les outils du groupe Police du ruban Accueil, passer les textes gras, souligné et italique dans leur mise en forme respective,
- Double cliquer dans le mot exposant et cliquer sur le bouton X2 du ruban,
- Double cliquer ensuite dans le mot indice et cliquer sur le bouton X2 du ruban,
- Sélectionner le texte double souligné avec la souris et la touche MAJ par exemple,
- Cliquer sur la flèche du bouton de soulignement du ruban Accueil,
- Dans la liste, choisir le style double souligné,

- Double cliquer dans le mot barré puis cliquer sur le bouton abc situé à gauche du bouton de soulignement, sur le ruban Accueil,
- Sélectionner le texte couleurs différentes et choisir une couleur en cliquant sur la flèche du bouton Couleur de Police à partir du ruban,

La mise en forme de ce paragraphe et de son texte est terminée. Nous allons passer au suivant ou plutôt celui d'après. En effet, le suivant est un paragraphe vide comme l'indique sa marque de paragraphe. Comme vous le constatez, les lignes situées entre le texte FORMAT DE PARAGRAPHE et interlignes notamment, est aligné sur la droite. Mais un alignement, qu'il soit centré, justifié, à droite ou à gauche se réalise sur la largeur de la page définie, pour ce paragraphe, selon la position des retraits à gauche et à droite. Les retraits sont eux aussi des outils de mise en forme de paragraphe. Si bien qu'il n'est pas nécessaire de sélectionner tous les mots qui le composent pour leur imposer ce décalage. Les retraits sont matérialisés par les curseurs situés sur la règle horizontale à l'intersection des parties grises et blanches. Pour changer leur position, il suffit de les cliquer et de les glisser avec la souris.
- Cliquer n'importe où dans ce paragraphe pour y placer le point d'insertion,
- Cliquer et glisser le curseur du retrait gauche depuis sa base inférieure à 4 cm sur la règle,

Toutes les lignes du paragraphe sont ainsi décalées et commencent désormais à 4 cm par rapport au bord initial. Nous avons glissé ce curseur par sa base inférieure pour imposer un retrait gauche. En effet, si nous l'avions glissé depuis sa base supérieure, nous aurions imposé un retrait de première ligne. Ce retrait, comme son nom l'indique, ne décale vers la droite que la première ligne du ou des paragraphes sélectionnés. Si vous cliquez dans un autre paragraphe, vous constatez que les curseurs des retraits reprennent leur position d'origine. En effet jusqu'ici, les retraits n'ont été modifiés que pour ce paragraphe.
- Réaliser ensuite un alignement à droite pour ce paragraphe,
- Puis, sélectionner le texte FORMAT DE PARAGRAPHE sans les deux points (:),
- Le mettre en gras et le souligner,
- Réaliser les mises en forme du dernier paragraphe,

Vous pouvez de nouveau cliquer sur le bouton Afficher tout du ruban Accueil de manière à enlever l'affichage des caractères masqués et obtenir un rendu plus proche du papier.
La Camargue - Mise en forme de paragraphes

La capture ci-dessus donne le résultat à obtenir à partir d'un texte brut à récupérer. Comme vous le remarquez, les textes surlignés en jaune ne sont pas à reproduire, il s'agit d'indications pour la mise en forme des paragraphes.
- Télécharger le fichier 001-La-camargue-texte.docx en cliquant sur son lien,
- L'ouvrir dans Word,
- Afficher les caractères masqués comme dans l'exercice précédent,
- Sélectionner le titre en cliquant dans la marge sur sa gauche,
- Le centrer, lui attribuer une taille de police de 14 et le mettre en gras,
- A la fin de chaque paragraphe, sauf le dernier, ajouter un paragraphe vide,
- Placer le point d'insertion n'importe où dans le paragraphe de texte (D'un fleuve...),
- Cliquer sur la flèche du bouton Bordures dans le groupe Paragraphe du ruban,
- Dans la liste, tout en bas, choisir Bordure et trame,
- Dans la boîte de dialogue qui suit, choisir une largeur de 2,25 pt avec la liste déroulante du bas,
- Puis, directement sur l'aperçu de la boîte de dialogue, cliquer à gauche puis à droite du paragraphe pour placer les traits de bordure ainsi définis,
- Valider par Ok,

Les bordures apparaissent bien de part et d'autre. Il s'agit maintenant de les reproduire et non de les reconstruire. Le point d'insertion étant toujours placé dans le paragraphe :
- Double cliquer sur l'outil Reproduire la mise en forme du groupe Presse-papiers du ruban,
- Sélectionner les trois lignes du paragraphe de texte suivant depuis sa marge gauche,
- Sélectionner les deux lignes du paragraphe de texte suivant,
- Puis, réitérer l'opération pour les deux paragraphes de texte qui suivent,
- Enfin, enfoncer la touche Echap du clavier.
- Sélectionner tous les paragraphes avec bordures en cliquant et glissant la souris dans la marge gauche du document,
- Dans le groupe Paragraphe du ruban, cliquer sur le flèche du bouton des espacements, illustrée par la capture ci-dessous,
- Puis, choisir la commande Supprimer l'espace après le paragraphe,

Les bordures s'étalent ainsi sur la hauteur du texte seulement.
- Placer le point d'insertion dans le paragraphe commençant par le texte D'un fleuve,
- Glisser le curseur de son retrait gauche à 2 cm,
- Glisser le curseur de son retrait droit à 14 cm, soit 2 cm vers la gauche,

Le paragraphe est désormais aligné à gauche selon la position du retrait gauche (2cm) et retourne naturellement à la ligne à la position du retrait droit (14 cm).
- Justifier ce paragraphe,
- Placer le point d'insertion dans le paragraphe commençant par La Camargue,
- Lui attribuer un alignement centré,
- Placer le point d'insertion dans le paragraphe commençant par Le temps d'un rêve,
- Glisser le curseur du retrait gauche en le cliquant depuis sa forme triangulaire orientée vers le haut, jusqu'à 1 cm sur la droite,

Comme vous le remarquez, seule la base du curseur est déplacée cette fois. Il s'agit d'un retrait négatif. Le retrait négatif décale, à la position indiquée, toutes les lignes d'un paragraphe sauf la première.
- Placer maintenant le point d'insertion dans le paragraphe commençant par Placée sous le signe,
- Glisser son retrait gauche à 2 cm,
- Glisser son retrait droit sur 1 cm vers la gauche,
- Glisser ensuite le curseur de gauche en le cliquant cette fois depuis sa partie supérieure à 1,25 cm plus loin, soit 3,25 cm au total,

Il s'agit cette fois d'un retrait de première ligne. Comme son nom l'indique, il décale à la position indiquée, uniquement la première ligne du paragraphe ou de chaque paragraphe sélectionné. La formation sur la mise en forme des paragraphes enseigne ces retraits. Ensuite, comme l'indique la procédure :
- Appliquer un retrait gauche de 1,28 cm et un retrait droit de 3,25 cm au paragraphe commençant par Jadis, ces terres,
- Sélectionner ces deux lignes,
- Supprimer les espaces après paragraphe,
- Les aligner sur la droite,
- Les mettre en gras,
- Placer le retrait gauche à environ 11 cm,
- Afficher la boîte de dialogue Bordure et trame,
- Définir une bordure gauche épaisse et valider,
- Sélectionner ensuite tout le texte du document sauf le titre La Camargue ,
- Régler la taille de police sur 12 pt,

Cas pratique - Réponse candidature
Avec ce que nous avons acquis, nous allons facilement pouvoir mettre en forme le prochain courrier qui est une réponse émanant d'une entreprise, à une candidature émise par une femme. La seule nouvelle notion concerne les listes à puces qui permettent d'énumérer explicitement des informations. Mais comme vous allez le voir, leur mise en oeuvre est triviale avec Word.
- Télécharger le document 003-reponse-candidature-texte-Asca.docx en cliquant sur son lien,
- L'ouvrir dans Word,

- Afficher les caractères maqués,
- Sélectionner tout le texte du document avec le raccourci clavier CTRL + A,
- Supprimer les espaces après paragraphes comme nous l'avons vu précédemment,
- Mettre la première ligne en gras,
- Sélectionner ensuite les cinq premiers paragraphes, soit les 5 premières lignes sur ce document,
- Leur appliquer un retrait gauche de 9 cm,
- Sélectionner le paragraphe du texte 15 janvier 2017 à 9 heures en cliquant dans sa marge gauche,
- Le centrer dans la largeur du document et le mettre en gras,
- Puis sélectionner les trois paragraphes allant du mot DIRECTION à LYON,
- Les centrer,
- Sélectionner le paragraphe du numéro de téléphone,
- Lui imposer un retrait gauche de 2 cm et souligner son texte,
- Appliquer un retrait gauche de 8 cm au paragraphe LE DIRECTEUR GENERAL,
- Passer le texte PS : en gras et souligné,
- Sélectionner les trois paragraphes du dessous,
- Cliquer directement sur le bouton Puces du groupe Paragraphe du ruban,

Cette mise en forme préfixe chaque paragraphe d'une puce que vous ne pouvez pas sélectionner. Ces puces imposent un décalage par défaut réglé par le retrait gauche et le retrait négatif. Le retrait négatif est décalé plus loin sur la règle, de sorte que toutes les lignes suivantes dans une liste énumérée recommencent sous la position de la première ligne. Vous pouvez changer l'apparence de ces puces en déroulant la liste du bouton Puces du ruban. Pour modifier leur position, il suffit d'agir sur les curseurs des retraits comme nous l'avons appris dans cette formation. Ne vous souciez pas du soulignement bleu de certains mots. Word suggère une potentielle faute de grammaire du fait que chaque début de phrase doit commencer par une majuscule. Il s'agit ici d'un courrier spécifique. Ces soulignements ne s'impriment pas. Si toutefois, vous souhaitez les masquer, vous devez cliquer avec le bouton droit sur chaque mot concerné et choisir Ignorer dans le menu contextuel. Le résultat est donné ci-dessous. Vous pouvez encore adapter certaines tailles de police à votre guise.