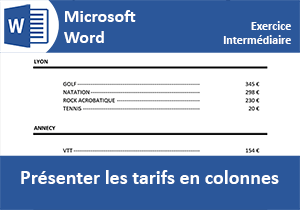Exercice Word sur les bordures et la mise en page
Pour partager cette vidéo sur les réseaux sociaux ou sur un site, voici son url :
Sujets que vous pourriez aussi aimer :
Alignements et bordures : Word débutant
Dans ce quatrième exercice Word, niveau débutant, nous mettons l'accent sur la mise en page par les retraits. Comme nous l'avions appris lors des exercices précédents, l'aspect de la mise en forme des paragraphes par les bordures, est intiment lié à la position des retraits sur la règle.

L'objectif de ces travaux est d'atteindre le résultat proposé par la capture ci-dessus. Certes, le rendu final n'est pas forcément du meilleur goût. Mais le but est de bien comprendre les techniques essentielles de mise en forme et de mise en page. Si nous parvenons au même résultat, sans effort, nous pourrons considérer que nos compétences sont validées. Ainsi, nous pourrons attaquer les exercices du niveau intermédiaire.
Sources et présentation de l'objectif
Comme pour tous les exercices à résoudre, nous proposons de récupérer le texte brut.
- Télécharger le document poesie.docx en cliquant sur son lien,
- Double cliquer sur le fichier téléchargé pour l'ouvrir dans Word,
- Puis, cliquer sur le bouton Activer la modification du bandeau de sécurité jaune,
Hormis le titre du document et la signature de l'auteur, tous ces paragraphes présentent de fortes similitudes de mises en forme. Ces sont les attributs de mise en page par les retraits qu'il s'agira d'adapter au cas par cas. Pour le reste, nous prendrons soin de grouper les opérations pour optimiser les manipulations.
Le but de cet exercice est d'assimiler une notion fondamentale sur laquelle nous avons déjà fortement insisté lors des exercices précédents. La mise en forme des paragraphes est intimement liée à ces fameux retraits. Ces retraits sont matérialisés par les curseurs situés aux extrémités de la règle horizontale, placée au-dessus du document.
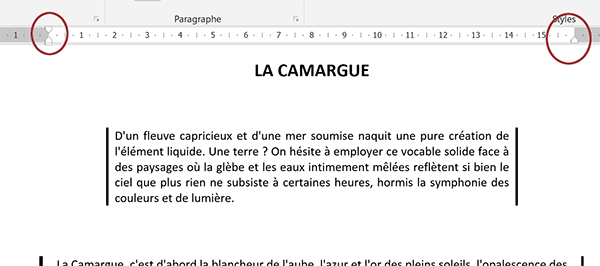
Un paragraphe n'est pas centré sur la largeur de la page. Il est centré sur la largeur séparant le retrait gauche du retrait droit. Comme ils sont situés aux extrémités par défaut, l'alignement est centré sur la page. Mais il suffit de les déplacer pour induire une mise en page complètement différente. Il en va de même pour les bordures de paragraphes et les trames de fond. Par défaut, elles s'étendent sur la largeur du document. En réalité, leur taille dépend de la largeur espaçant les deux retraits. Nous allons une fois de plus confirmer ces notions particulièrement importantes.
Outils de conception
Il s'agit d'entériner les bonnes méthodes et habitudes. Les caractères masqués retranscrivent les actions de l'utilisateur au clavier notamment. Ils rendent compte de la structure du document et permettent de débusquer rapidement des défauts de conception. En création, ils doivent toujours être activés. C'est seulement à l'issue du travail, pour un rendu global, qu'ils peuvent être désactivés.
- Dans la section Paragraphe du ruban Accueil, cliquer sur le bouton Afficher tout,
Et c'est le cas ici. Malgré la densité de texte, les paragraphes sont peu nombreux. Ils sont 9 au total, repérés par les 9 marques de paragraphes. La dernière ligne est vierge. Elle a été créée par un retour chariot (Touche Entrée). Il en résulte un paragraphe vierge délimité par sa marque. Nous allons comprendre, une fois de plus, que cette notion de paragraphe est importante. Tout attribut défini par une fonctionnalité de la section Paragraphe dans le ruban Accueil, sera appliqué à toutes les lignes d'un même paragraphe, même si elles ne sont pas toutes explicitement sélectionnées.
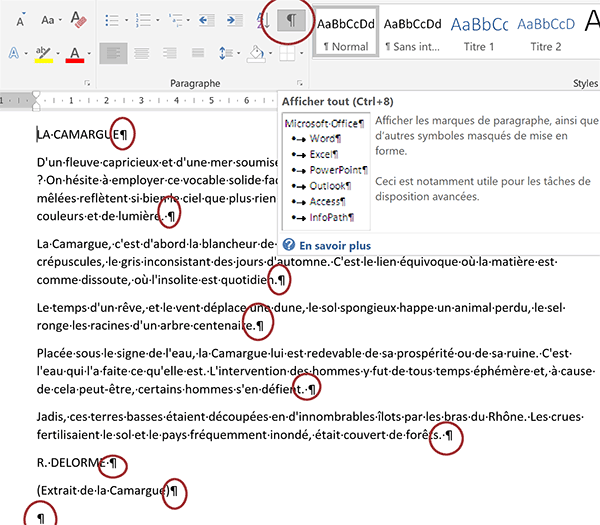
De même, grâce à ces caractères masqués, nous notons la présence résiduelle d'un espace à la fin des paragraphes 2, 5, 6 et 7. Il convient de les supprimer. Ils vont avoir une incidence, certes légère mais visible, sur les alignements. Ils sont en effet considérés comme des caractères supplémentaires.
Il suffit de placer le point d'insertion devant chacun, tour à tour, et d'enfoncer la touche Suppr du clavier.
Les règles doivent être disponibles. La règle horizontale, placée au-dessus du document, offre de précieux outils de mise en page. Il s'agit des retraits. Si les règles ne sont pas visibles dans votre environnement, vous devez les afficher.
- Cliquer sur l'onglet Affichage en haut de la fenêtre Word pour afficher son ruban,
- Dans la section Afficher du ruban, cocher la case règle,
- Puis, cliquer sur l'onglet Accueil pour réactiver son ruban.
Avant tout, nous proposons de débuter simplement par le titre. Il doit être centré sur la largeur de la page. Donc la position des retraits ne doit pas être modifiée. Il doit apparaître en taille 16 pt et en gras.
- Cliquer dans la marge en regard du titre La Camargue pour sélectionner son paragraphe,
- Réaliser le raccourci clavier CTRL + G pour le passer en gras,
- Réaliser le raccourci clavier CTRL + E pour le centrer sur la page,
- Réaliser trois fois de suite le raccourci clavier CTRL + MAJ + > pour le passer en taille 16,
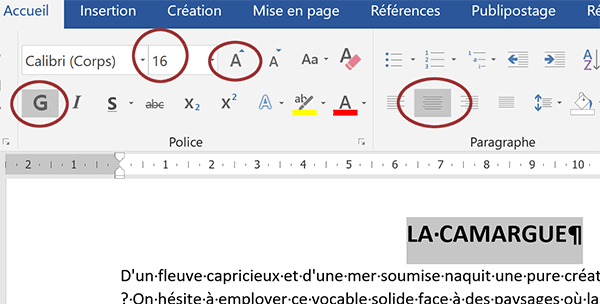
Nous aurions certes pu utiliser les boutons correspondants du ruban Accueil pour obtenir le même résultat. Les raccourcis clavier sont importants dans Word. Comme vous l'avez constaté, ils permettent d'agir vite et avec précision.
Nous devons ensuite aérer la présentation pour séparer le titre du reste du document. Pour les mêmes raisons que celles que nous avons évoquées dans l'exercice précédent, cette mise en page nous permet de produire quelques approximations. Nous n'aurons pas grand mal à caler l'ensemble du texte de la poésie sur la même page. Donc, plutôt que de définir des espacements en points, nous pouvons exploiter la touche Entrée du clavier.
- Cliquer au tout début du deuxième paragraphe (D'un fleuve...) pour y placer le point d'insertion (Petite barre verticale clignotante indiquant le début de la saisie),
- Puis, enfoncer la touche Entrée du clavier,
Bien que les paragraphes qui suivent le titre soient sensiblement différents, ils présentent des similitudes de mise en forme. Après le titre et jusqu'à la signature de l'auteur, ils possèdent tous une bordure, matérialisée par deux traits, respectivement placés aux extrémités latérales. Et ces traits ont tous une épaisseur plus importante que celle proposée par défaut. Nous souhaitons grouper les opérations consistant à définir ces bordures. Puis, nous traiterons les spécificités de mise en forme et de mise en page de chacun, au cas par cas et chronologiquement.
Ces paragraphes doivent tous êtres réunis dans la même sélection. Mais dans la méthode, nous devons démontrer qu'ils sont pourtant bien tous sélectionnés indépendamment. Nous proposons de le constater en réalisant une sélection continue. Sur cette dernière, nous réaliserons ensuite les réglages de bordures.
Tout d'abord, nous devons aérer la présentation en séparant chacun de ces paragraphes à l'aide d'une ligne vide.
- Cliquer au début du paragraphe débutant par La Camargue pour y placer le point d'insertion,
- Enfoncer la touche Entrée pour créer une ligne vide de séparation,
- Placer le point d'insertion au début du paragraphe débutant par Le temps,
- Enfoncer la touche Entrée pour créer une ligne vide de séparation,
- Placer le point d'insertion au début du paragraphe débutant par Placée sous le signe,
- Enfoncer la touche Entrée pour créer une ligne vide de séparation,
- Placer le point d'insertion au début du paragraphe débutant par Jadis, ces terres,
- Enfoncer la touche Entrée pour créer une ligne vide de séparation,

Nous souhaitons maintenant grouper ces paragraphes dans une même sélection.
- Cliquer au tout début du premier paragraphe concerné, soit devant le texte D'un fleuve, pour y placer le point d'insertion,
- Tout en maintenant la touche MAJ enfoncée, cliquer à la toute fin du dernier paragraphe concerné, soit après le texte de forêts, pour inclure les lignes intermédiaires dans la sélection,
- Dans la section Paragraphe du ruban Accueil, cliquer sur la flèche du bouton Bordures,
- Dans la liste, choisir par exemple : Bordure gauche,
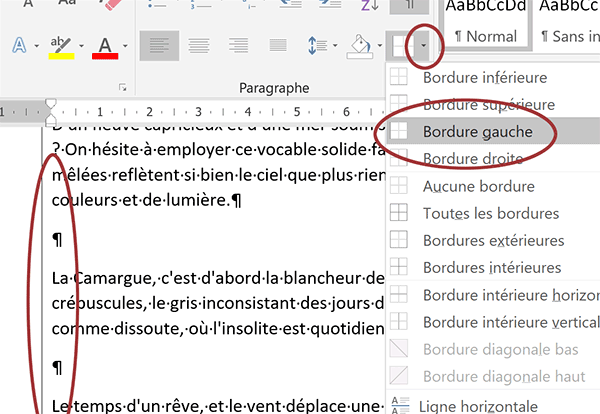
Comme vous le constatez, étant donné que les paragraphes font partie d'une sélection continue, ils sont tous dotés de la bordure gauche ainsi définie. Nous pourrions et nous allons agir indépendamment sur chacun en modifiant la position des retraits. Ces actions auront pour effet de rendre spécifiques les bordures de chacun. Mais les paragraphes vides intermédiaires, ne doivent pas proposer de bordures.
- Annuler l'action de bordure grâce au raccourci clavier CTRL + Z,
- Double cliquer dans la marge en regard du premier paragraphe à sélectionner,
- Puis, tout en maintenant la touche CTRL enfoncée, cliquer et glisser dans la marge, en regard des lignes du deuxième paragraphe à sélectionner,
- Réitérer le même procédé pour ajouter dans la sélection le 3ème, le 4ème et le 5ème paragraphe,
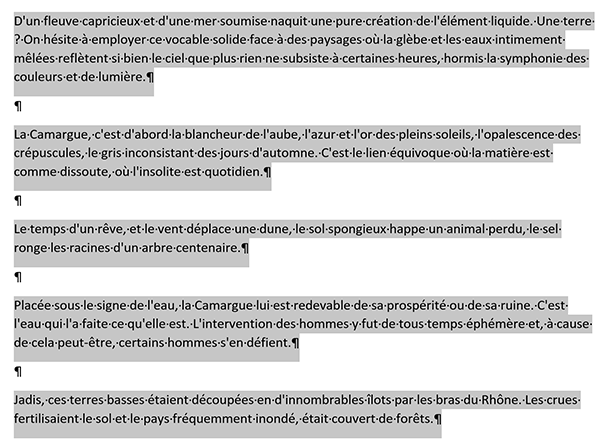
Quoiqu'il en soit notre objectif est atteint. Tous les paragraphes sont sélectionnés ensemble. Mais leurs sélections sont indépendantes.
- Dans la section Paragraphe du ruban Accueil, cliquer sur la flèche du bouton Bordures,
- Tout en bas de la liste, choisir Bordure et Trame,
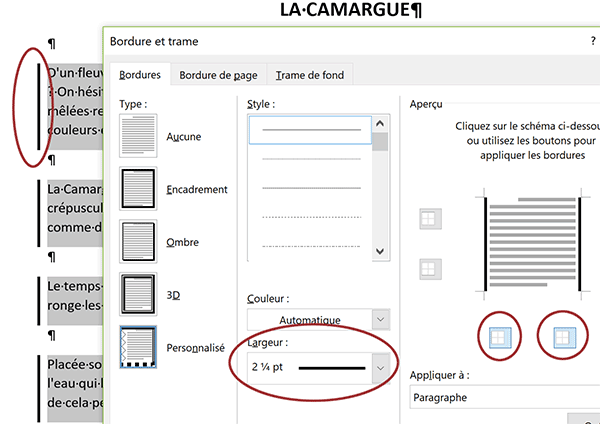
Cette boîte de dialogue permet de régler le style du trait ainsi que son épaisseur et sa couleur. Elle permet de définir sur quels bords de la sélection ils doivent être placés.
- En bas de la boîte de dialogue, définir la largeur sur 21/4 pt,
- Puis, en bas de l'aperçu, cliquer sur les deux boutons pour placer les traits à gauche et à droite,
- Cliquer sur le bouton Ok de la boîte de dialogue pour valider ces réglages.
Mise en page des paragraphes
L'objectif est d'atteindre le rendu proposé par le modèle finalisé. L'aspect global est sensiblement modifié par des réglages de mise en page. Les retraits en sont la cause. Mais nous devons aussi peaufiner quelques attributs de mise en forme, concernant les bordures pour les tailles et les espacements notamment.
Le premier de ces paragraphes est justifié mais pas sur la largeur du document.
- Double cliquer en regard de ce premier paragraphe pour le sélectionner intégralement,
- Réaliser le raccourci clavier CTRL + J pour le justifier,
- Glisser le curseur du retrait gauche par sa base inférieure, à 2 cm sur la règle,
- Puis, glisser le curseur du retrait droit à 14 cm sur la règle,
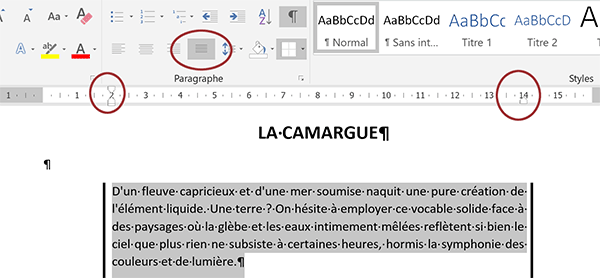
Pour rappel, la combinaison CTRL + J est le raccourci clavier du bouton Justifier du ruban Accueil. Souvenez-vous, il suffit de pointer sur un bouton du ruban sans cliquer, pour voir apparaître une info-bulle. Cette dernière décrit la fonction du bouton et rappelle son raccourci clavier associé, s'il existe.
- Double-cliquer dans la marge de ce deuxième paragraphe avec bordures,
- Réaliser le raccourci clavier CTRL + E pour le centrer,
- Cliquer sur la flèche du bouton Bordures dans le ruban Accueil,
- En bas de la liste, choisir Bordure et trame,
- Dans la boîte de dialogue qui suit, définir la largeur sur 3 pt,
- Puis, sur l'aperçu, cliquer uniquement sur la bordure de gauche pour la modifier,
- Enfin, cliquer sur le bouton Ok pour valider ces réglages,
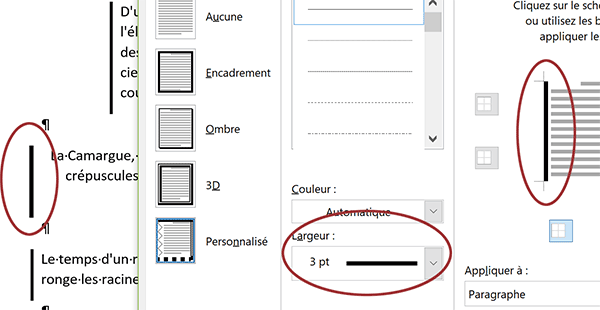
En effet, comme l'illustre le modèle à atteindre, pour ce paragraphe, la bordure de gauche est plus épaisse que la bordure de droite. Nous nous familiarisons ainsi avec les réglages spécifiques de mise en forme des paragraphes.
Remarque importante : Jusqu'à présent, nous avons pris soin de sélectionner intégralement les paragraphes sur lesquels nous avons travaillés. Mais comme nous l'avons déjà évoqué, un réglage de paragraphe comme un alignement ou une bordure, se répercute inévitablement sur tout le paragraphe. Contrairement aux mots à mettre en forme indépendamment, il suffit donc simplement de placer le point d'insertion à l'intérieur du paragraphe, avant d'initier ces réglages. Et c'est ce que nous proposons de constater.
Le paragraphe suivant doit être justifié, contrairement aux apparences d'ailleurs. Le décalage de la seconde ligne par rapport à la première est dû au déplacement du retrait négatif. Souvenez-vous, le retrait négatif décale toutes les lignes d'un paragraphe, sauf la première. C'est donc le résultat opposé à celui du retrait de première ligne. Le retrait négatif se sélectionne sur la règle par le curseur du milieu. Il faut être précis.
- Cliquer n'importe où dans ce troisième paragraphe, commençant par : Le temps d'un rêve, pour y placer le point d'insertion,
- Réaliser le raccourci clavier CTRL + J,
- Cliquer sur la flèche du bouton Bordures dans la section Paragraphe du ruban Accueil,
- En bas de la liste, choisir Bordure et trame,
- Dans la boîte de dialogue qui suit, définir l'épaisseur de trait sur 3 pt,
- Sur l'aperçu, cliquer sur le trait de gauche et le trait de droite pour les remplacer,
- Valider ces modifications en cliquant sur le bouton Ok,
- Sur la règle, déplacer le retrait négatif à 1 cm en le saisissant par le milieu du curseur,
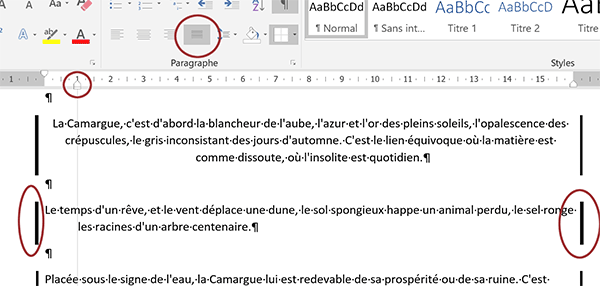
Seule la deuxième ligne est impactée, selon la définition du retrait négatif que nous avons donnée.
- Cliquer n'importe où à l'intérieur du quatrième paragraphe avec bordures,
- Réaliser le raccourci clavier CTRL + J pour le justifier,
- Glisser le curseur du retrait gauche à 2cm,
- Puis, glisser le curseur du retrait droit à 15 cm sur la règle,
La première ligne de ce paragraphe doit être décalée indépendamment des autres.
- Glisser le retrait de première ligne, en saisissant le curseur par sa partie supérieure, à 3,25 cm sur la règle,
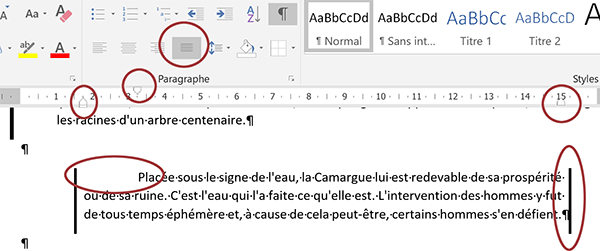
Nous n'avons pas encore modifié l'épaisseur de ses bordures. Les méthodes sont identiques aux précédentes.
- Cliquer sur la flèche de l'outil Bordures dans le ruban Accueil,
- En bas de la liste, choisir Bordure et trame,
- Dans la boîte de dialogue qui suit, définir l'épaisseur sur 3 pt,
- Dans l'aperçu, cliquer sur le trait de gauche et le trait de droite pour les modifier,
- Valider ces réglages en cliquant sur le bouton Ok,
- Cliquer dans le cinquième paragraphe avec bordures pour y placer le point d'insertion,
- Enfoncer la touche F4 du clavier pour reproduire les derniers réglages de bordures,
- Réaliser le raccourci clavier CTRL + J,
- Glisser le curseur du retrait gauche à 1,25 cm sur la règle,
- Glisser le curseur du retrait droit à 12,75 cm sur la règle,
Il ne reste plus qu'à réaliser la mise en forme et la mise en page pour la signature de l'auteur, après avoir aéré quelque peu la présentation.
- Cliquer devant la lettre R du nom de l'auteur pour y placer le point d'insertion,
- Enfoncer la touche Entrée pour repousser les deux paragraphes une ligne plus bas,
- Sélectionner alors les deux paragraphes en cliquant et en glissant dans la marge,
- Réaliser le raccourci clavier CTRL + G pour les mettre en gras,
- Cliquer sur le bouton Aligner à droite dans la section Paragraphe du ruban Accueil,
- Toujours dans la section Paragraphe du ruban, cliquer sur la flèche du bouton Bordures,
- Tout en bas de la liste, choisir Bordure et Trame,
- Dans la boîte de dialogue, définir l'épaisseur de trait sur 21/4 pt,
- Puis dans l'aperçu, cliquer pour placer uniquement le trait sur la bordure gauche,
- Valider ces réglages par le bouton Ok,
- Déplacer le curseur du retrait gauche à 10,5 cm sur larègle,
- Dans la section Paragraphe du ruban, cliquer sur le bouton Interligne et espacement,
- En bas de la liste, choisir Supprimer l'espace après le paragraphe,
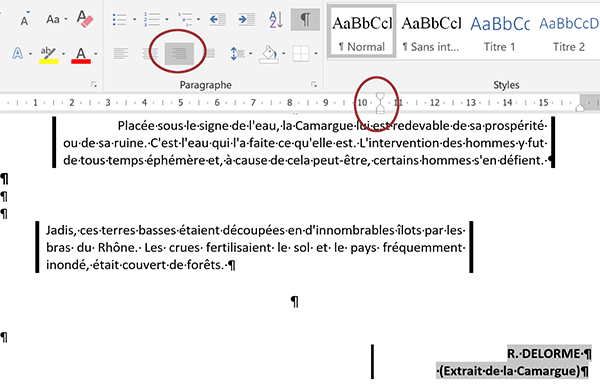
Pour obtenir une idée du résultat atteint, il convient de désactiver les caractères masqués. Mieux encore, nous pouvons afficher l'aperçu avant impression, à l'aide du raccourci CTRL + P par exemple.
Nous obtenons une présentation fidèle à celle du modèle. Cet exercice a permis d'approfondir les manipulations et les connaissances fondamentales. Le point le plus important consiste à bien comprendre le lien qui existe entre la mise en forme d'un paragraphe (Alignements et bordures) et la position des retraits sur la règle.