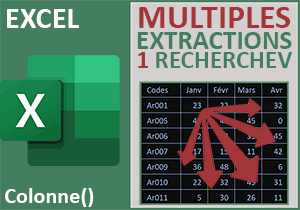Dates et actions aléatoires avec Excel
Pour partager cette vidéo sur les réseaux sociaux ou sur un site, voici son url :
Sujets que vous pourriez aussi aimer :
Actions et dates aléatoires
Nous avons déjà appris à générer des valeurs aléatoires grâce aux fonctions Excel Alea et Alea.Entre.Bornes. L'utilisation dérivée de cette dernière peut permettre d'influer sur des dates ou encore d'entreprendre des actions pour remplir automatiquement des tableaux par exemple.
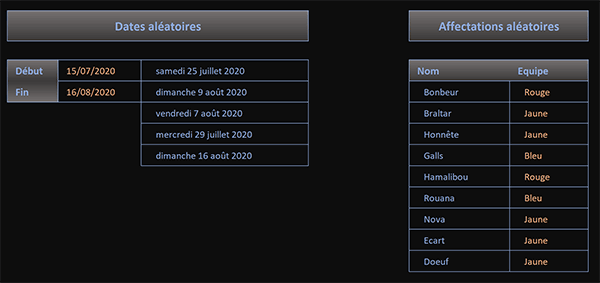
Dans l'exemple illustré par la capture, nous intervenons sur deux tableaux. Dans le premier, nous générons des dates aléatoires entre deux bornes définies dans des cellules. Dans le second, nous affectons aléatoirement des équipes à des personnes. Ces astuces Excel vont donc montrer comment exploiter cette fonction Alea.Entre.Bornes à des fins dérivées.
Classeur source
Pour débuter plus simplement, nous proposons de récupérer ces tableaux.
- Télécharger le classeur dates-et-actions-aleatoires.xlsx en cliquant sur ce lien,
- Double cliquer sur le fichier réceptionné pour l'ouvrir dans Excel,
- Puis, cliquer sur le bouton Activer la modification du bandeau de sécurité,
Dates aléatoires
Les dates ne sont autres que des numéros de série, soit des nombres. C'est le format de réception des cellules qui permet de les afficher différemment. Autrement dit, avec la fonction Alea.Entre.Bornes, les dates aléatoires se génèrent le plus naturellement du monde.
- Sélectionner la première date aléatoire à générer en cliquant sur sa cellule D5,
- Taper le symbole égal (=) pour initier la syntaxe de la formule,
- Inscrire la fonction de génération aléatoire, suivie d'une parenthèse : Alea.Entre.Bornes(,
- Désigner la borne inférieure en cliquant sur la cellule C5,
- Enfoncer la touche F4 du clavier pour la figer,
- Taper un point-virgule (;) pour passer dans l'argument suivant,
- Désigner la borne supérieure en cliquant sur la cellule C6,
- Enfoncer la touche F4 du clavier pour figer ses coordonnées,
- Fermer la parenthèse de la fonction Alea.Entre.Bornes,
- Puis, valider la formule à l'aide du raccourci clavier CTRL + Entrée,
- Cliquer et glisser la poignée du résultat sur les quatre cellules du dessous,

Et comme vous pouvez le voir, nous obtenons bien des dates aléatoires parfaitement bornées. Pour éviter la réplication des bordures mal formées, vous pouvez exploiter la balise active qui se déclenche en bas du calcul. Il convient de répliquer uniquement les valeurs et non la mise en forme. Les résultats étant toujours sélectionnés, si vous consultez la liste déroulante des formats dans la section Nombre du ruban Accueil, vous notez que nous avions prévu le coup.
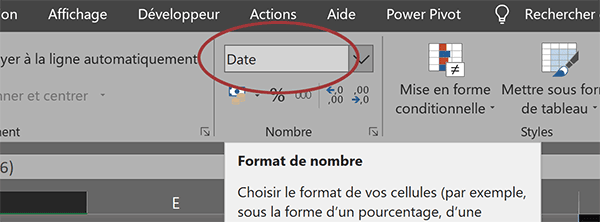
Sans cette mise en forme, nous aurions obtenu des numéros de série, soit des nombres.
Remplir aléatoirement
Dans le second tableau désormais, nous souhaitons affecter des équipes aux personnes. Trois équipes existent : La rouge, la bleue et la jaune. Cette affectation doit être aléatoire. La fonction Alea.Entre.Bornes est forcément nécessaire pour tirer un numéro au hasard entre 1 et 3. A chacune de ces valeurs doit correspondre une couleur d'équipe. Et c'est la fonction Excel Choisir qui permet d'énumérer des valeurs ou des actions à tirer au sort selon la valeur aléatoire passée en premier paramètre.
- Sélectionner la première équipe à attribuer en cliquant sur sa cellule G6,
- Taper le symbole égal (=) pour démarrer la syntaxe de la formule,
- Inscrire la fonction pour émettre des choix suivie d'une parenthèse, soit : Choisir(,
- Inscrire la fonction de génération aléatoire suivie d'une parenthèse, soit : Alea.Entre.Bornes(,
- Lui passer la borne inférieure et la borne supérieure, soit : 1;3,
- Fermer la parenthèse de la fonction Alea.Entre.Bornes,
- Taper un point-virgule (;) pour passer dans l'argument des valeurs à lister de la fonction Choisir,
- Enumérer les trois équipes, chacune entre guillemets et séparées par un point-virgule :
- Fermer la parenthèse de la fonction Choisir,
- Puis, valider le calcul par le raccourci clavier CTRL + Entrée,
- Cliquer et glisser la poignée du résultat à la verticale jusqu'à la dernière personne,
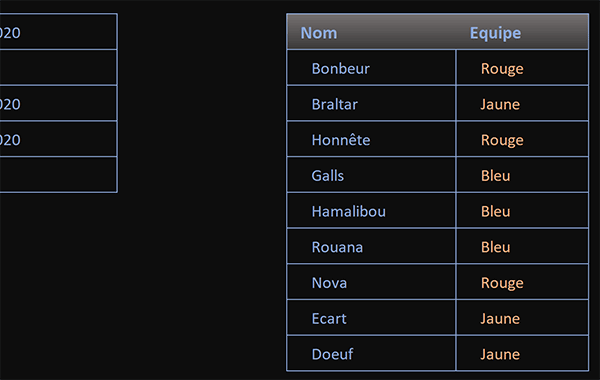
Toutes les affectations aléatoires sont effectivement générées automatiquement.