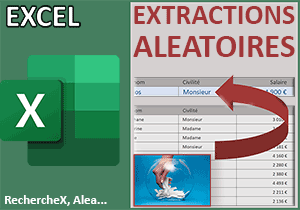Nombres aléatoires arrondis à la dizaine avec Excel
Pour partager cette vidéo sur les réseaux sociaux ou sur un site, voici son url :
Sujets que vous pourriez aussi aimer :
Remplir automatiquement un tableau
Pour des raisons de productivité, nous allons apprendre ici à remplir automatiquement les cellules d'un tableau de valeurs aléatoires mais pas n'importe comment. Il est question de maîtriser ces nombres générés au hasard pour n'obtenir que des valeurs rondes. L'intérêt est de pouvoir disposer rapidement de données pour réaliser des simulations.
Classeur source
Pour la mise en place de cette nouvelle astuce Excel, nous proposons de récupérer un classeur offrant un tableau, certes déjà mis en forme, mais dont les cases sont vides.
- Télécharger le classeur valeurs-aleatoires-rondes.xlsx en cliquant sur ce lien,
- Double cliquer sur le fichier réceptionné pour l'ouvrir dans Excel,
- Puis, cliquer sur le bouton Activer la modification du bandeau de sécurité,
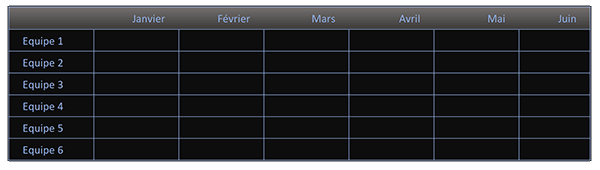
Nous découvrons effectivement un tableau vide attendant les résultats de six équipes sur les six premiers mois de l'année.
Nombres aléatoires entiers
Pour commencer, nous proposons de découvrir dans un premier temps une technique efficace pour remplir automatiquement toutes les cellules d'un tableau. L'objectif est de ne pas devoir tirer la poignée de la cellule et bien sûr d'obtenir des valeurs différentes dans chaque case.
- Sélectionner toutes les cases vides du tableau, soit la plage de cellule C4:H9,
- Puis, taper le symbole égal (=) pour initier la syntaxe de la formule,
- Saisir la fonction de génération de nombres suivie d'une parenthèse : ALEA.ENTRE.BORNES(,
- Taper par exemple le nombre 100 pour définir la borne inférieure,
- Taper un point-virgule (;) pour passer dans l'argument de la borne supérieure,
- Inscrire par exemple le nombre 700,
- Fermer la parenthèse de la fonction Alea.Entre.Bornes,
- Puis, valider la formule par le raccourci clavier CTRL + Entrée,
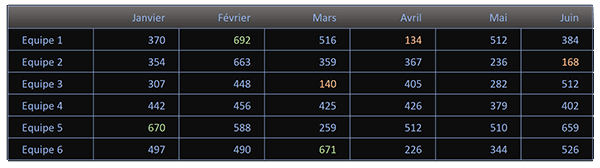
Vous l'avez remarqué aussi, des couleurs surgissent. Ce sont deux règles de mise en forme conditionnelle automatiques qui permettent de faire ressortir instantanément les trois moins bons résultats ainsi que les trois meilleurs.
Valeurs aléatoires arrondies
Bien que le remplissage automatique soit un succès grâce à cette astuce, le résultat n'est pas pleinement satisfaisant dans le contexte que nous avons évoqué. Nous souhaitons mieux maîtriser ces valeurs tirées au hasard. Il est question de bannir les unités. Donc, nous voulons arrondir ces nombres à la volée à la dizaine inférieure comme nous pourrions choisir de les ramener à la centaine inférieure ou supérieure d'ailleurs. Et pour cela, nous allons exploiter la fonction Excel Plancher que nous avions découverte à l'occasion de l'astuce pour arrondir des prix au 99ème centime.
- Sélectionner de nouveau toutes les données du tableau, soit la plage de cellules C4:H9,
- Dans la barre de formule, cliquer juste après le symbole égal (=),
- Inscrire la fonction de minoration suivie d'une parenthèse, soit : Plancher(,
- Cliquer à la fin de la syntaxe, après la parenthèse fermante pour y placer le point d'insertion,
- Taper un point-virgule (;) pour passer dans l'argument de la précision de la fonction Plancher,
- Inscrire le nombre 10 pour arrondir la valeur aléatoire à la dizaine inférieure,
- Fermer la parenthèse de la fonction Plancher,
- Puis comme précédemment, valider la formule par le raccourci clavier CTRL + Entrée,

Figer les valeurs des nombres aléatoires
Un problème subsiste néanmoins. Comme il s'agit d'une formule, les valeurs générées sont modifiées à chaque changement effectué dans les cellules de la feuille. Pour pérenniser le travail et les simulations à entreprendre sur ces informations numériques arrondies, nous devons figer les valeurs. Nous devons donc conserver les nombres détachés des formules qui auront uniquement servi de relai. Et pour cela, la technique est très simple.
- Sélectionner de nouveau l'intégralité des résultats soit la plage de cellules C4:H9,
- La copier avec le raccourci clavier CTRL + C,
- Sur la sélection toujours active, la coller avec le raccourci clavier CTRL + V,
- Dès lors, cliquer sur l'icône de la petite balise active qui apparaît en bas à droite de la sélection,
- Dans les propositions, cliquer sur l'icône Valeurs (123),
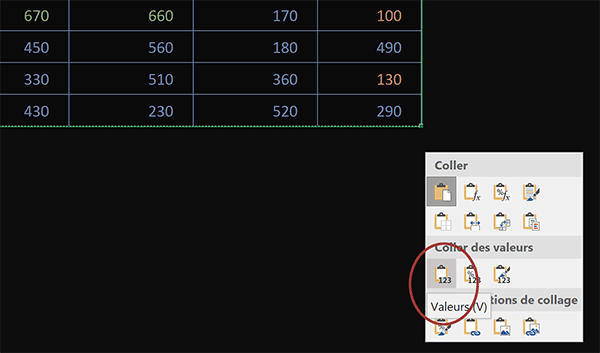
Une dernière génération s'opère. Les valeurs aléatoires arrondies sont désormais détachées de leurs formules. Vous pouvez facilement le constater en sélectionnant l'un de ces nombres et en consultant sa barre de formule. La formule de génération aléatoire a disparu.