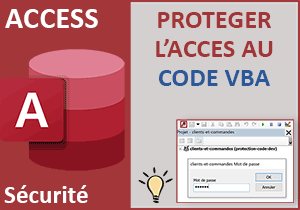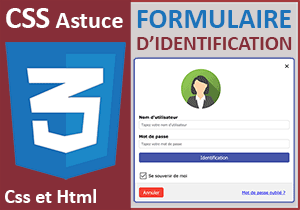Créer un champ de type mot de passe avec Access
Pour partager cette vidéo sur les réseaux sociaux ou sur un site, voici son url :
Sujets que vous pourriez aussi aimer :
Mot de passe masqué
A l'occasion de cette nouvelle astuce Access, nous allons découvrir comment créer un champ de type Mot de passe, ayant la vertu de masquer la saisie de l'utilisateur, pour des raisons de sécurité.
Base de données source
Pour les besoins des démonstrations, nous suggérons de récupérer une petite base de données hébergeant une table dédiée pour la création de ce type de champ.
- Télécharger le fichier champ-mot-passe.rar en cliquant sur ce lien,
- Le décompresser dans le dossier de votre choix,
- Double cliquer sur le fichier résultant pour l'ouvrir dans Access,
- Puis, cliquer sur le bouton Activer le contenu du bandeau de sécurité,
- Double cliquer sur cette table Commerciaux pour l'afficher en mode Feuille de données,
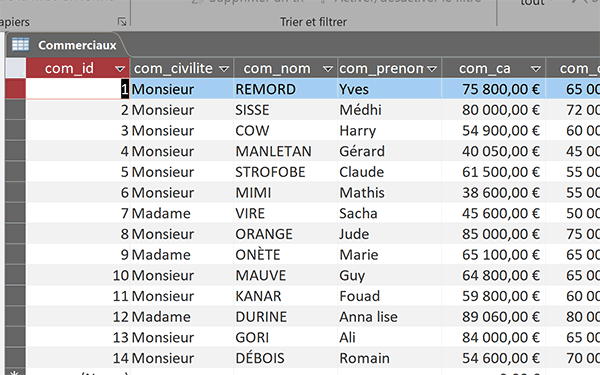
Cette table liste les commerciaux de l'entreprise avec leurs résultats et quelques renseignements.
Créer un champ crypté
La société a décidé de créer une passerelle accessible par le biais d'une adresse. Chacun pourra y accéder avec ses informations de compte. Pour en sécuriser les données personnelles, l'accès doit être soumis à un mot de passe encodé. Faut-il encore qu'un tel type de champ existe et soit dédié. Nous proposons de découvrir l'astuce permettant de le créer avec une simplicité déconcertante.
- A gauche du ruban Accueil, cliquer sur le bouton Affichage,
- Cliquer dans la zone en dessous du champ com_bonus pour l'activer,
- Saisir le nom de champ suivant : com_mp,
- Enfoncer la touche Tab du clavier pour activer sa colonne Type de données,
- Conserver le réglage par défaut, soit : Texte court,
- Dans les propriétés du dessous, régler l'attribut Taille du champ sur 10,
- Dans la zone Masque de saisie, saisir l'indication suivante : Mot de passe,
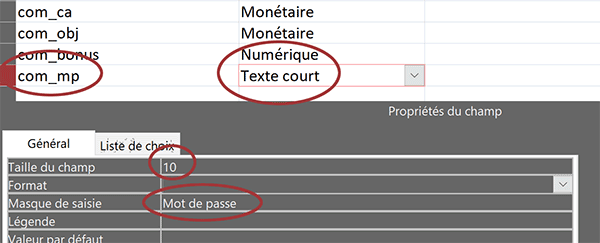
C'est aussi simple que cela pour transformer un banal champ textuel en champ sécurisé pour accueillir la saisie d'un mot de passe. Dans la version anglo-saxonne, il y a fort à parier que l'indication devient Password.
- Enregistrer les modifications (CTRL + S),
- Puis, cliquer sur le bouton Affichage à gauche du ruban Création,
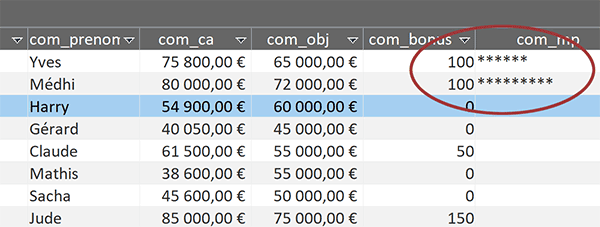
Nous revenons donc en mode feuille de données. Désormais, si vous tapez une suite de caractères dans le champ com_mp pour n'importe quel enregistrement, vous constatez que la saisie est effectivement encodée. Et pour cela, l'astuce a simplement consisté à régler le masque de saisie du champ avec la valeur Mot de passe.
Restituer un mot de passe
La question qui se pose maintenant est de savoir comment restituer un mot de passe perdu, à un utilisateur. Ce processus génère conventionnellement un mail automatisé sur demande de l'utilisateur en question. Et c'est bien sûr le code ou encore une macro qui permettent de dévoiler l'information encryptée.
- Fermer la table Commerciaux en cliquant sur la croix de son onglet,
- En haut de la fenêtre Access, cliquer sur l'onglet Créer pour activer son ruban,
- Dans la section Formulaire du ruban, cliquer sur le bouton Formulaires,
- A gauche du ruban Création, cliquer sur la flèche du bouton Affichage,
- Dans la liste des propositions, choisir le mode création,
- Dans le ruban Création, choisir le contrôle Zone de texte (ab),
- Puis, le tracer sous le dernier contrôle, celui du mot de passe (com_mp),
- Activer alors l'onglet Autres de sa feuille de propriétés,
- Dans sa propriété Nom, saisir l'intitulé com_mpv puis valider par la touche Entrée,
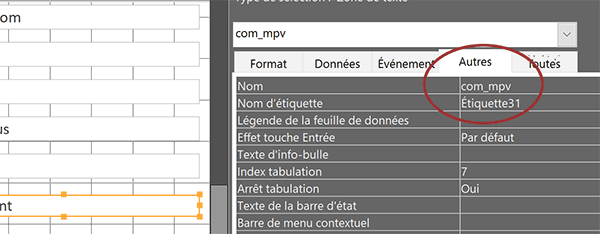
Un nom de contrôle est toujours important. C'est lui qui permet de désigner l'objet à piloter par le code ou par une macro.
- Dans le ruban Création, sélectionner le contrôle bouton,
- Puis, le tracer sous le contrôle com_mpv,
- Si l'assistant se déclenche, cliquer sur le bouton Annuler pour le neutraliser,
- Activer l'onglet Toutes de sa feuille de propriétés,
- Dans sa propriété Nom, saisir le texte Afficher,
- Dans sa propriété Légende, saisir de même le texte Afficher,
- Enregistrer le formulaire sous le nom F_Commerciaux,
- Cliquer sur le bouton pour le sélectionner de nouveau,
- Activer alors l'onglet Evénement de sa feuille de propriétés,
- Cliquer sur le petit bouton situé à l'extrémité de son événement Au clic,
- Dans la boîte de dialogue, choisir le générateur de code et valider par le bouton Ok,
- Entre les bornes de cette procédure, ajouter l'instruction VBA suivante :
com_mpv.Value = com_mp.Value
End Sub
Nous désignons donc les objets par leur nom. La propriété Value permet d'accéder au contenu d'une zone de texte. C'est ainsi que nous cherchons à inscrire le contenu originel détenu par la zone com_mp dans la zone com_mpv. Et comme le masque de saisie de cette dernière n'est pas configuré sur Mot de passe, nous devrions pouvoir dévoiler l'information encodée.
- Enregistrer les modifications (CTRL + S),
- Puis, fermer l'éditeur VBA Access en cliquant sur la croix de sa fenêtre,
- De retour sur le formulaire, l'enregistrer à son tour et l'exécuter (F5),
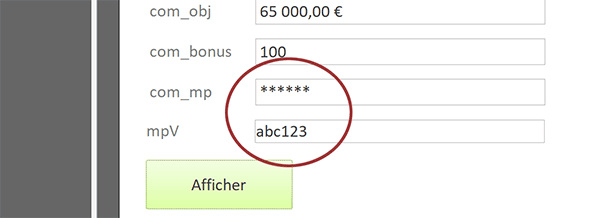
La dernière zone de saisie apparaît vide. Mais si vous cliquez sur le bouton Afficher, le mot de passe est dévoilé. Pour éviter que cette information ne persiste au changement d'enregistrement, il suffit de réinitialiser le contenu de la zone de texte avec l'événement Sur activation du formulaire :
Private Sub Form_Current()
com_mpv.Value = ''
End Sub