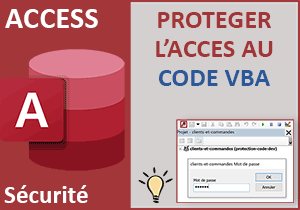Masquer une table Access pour la protéger
Pour partager cette vidéo sur les réseaux sociaux ou sur un site, voici son url :
Sujets que vous pourriez aussi aimer :
Masquer une table Access
Nous avons déjà appris à sécuriser intégralement une base de données pour protéger ses objets et l'intégrité de l'information. Certaines procédures et techniques sont à respecter. Mais nous allons le voir, quand il s'agit de masquer une table pour la protéger des modifications, une astuce très simple existe. Encore faut-il la connaître !
Base de données source
Pour la démonstration de cette nouvelle astuce Access, nous proposons de récupérer une base de données existante dans laquelle des objets sont liés. Nous le découvrirons, cette remarque est loin d'être anodine.
- Télécharger le fichier masquer-table.rar en cliquant sur ce lien,
- Le décompresser dans le dossier de votre choix,
- Double cliquer sur le fichier résultant pour l'ouvrir dans Access,
- Puis, cliquer sur le bouton Activer le contenu du bandeau de sécurité,
Cacher une table
L'astuce pour masquer une table dans l'énumération du volet de navigation, consiste à changer son nom en lui attribuant un préfixe bien spécifique. Mais dès lors, le risque d'endommager l'application se pose. Elle est articulée autour des objets liés, reconnus par leur nom. Il n'en est rien et nous allons le constater.
- Dans le volet de navigation, cliquer sur la table T_Films pour la sélectionner,
- Puis, enfoncer la touche F2 du clavier pour activer la saisie de son nom,
- Dès lors, ajouter le préfixe suivant : USYST_, puis valider par la touche Entrée du clavier,
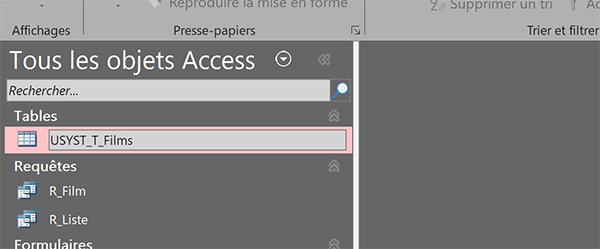
Aussitôt, la table disparaît en effet. Pourtant, elle existe toujours. Mais avec ce préfixe, elle est considérée comme une table système. Et les tables système ne sont pas affichées par défaut. Leurs informations sont ainsi protégées.
Vérifier les liaisons
Il est temps de vérifier que l'application est toujours fonctionnelle.
- Dans le volet de navigation, double cliquer sur le formulaire F_Film pour l'exécuter,
- A gauche du ruban Accueil, cliquer sur la flèche du bouton Affichage,
- Dans la liste des propositions, choisir le mode création,
- Activer l'onglet Données de la feuille de propriétés,
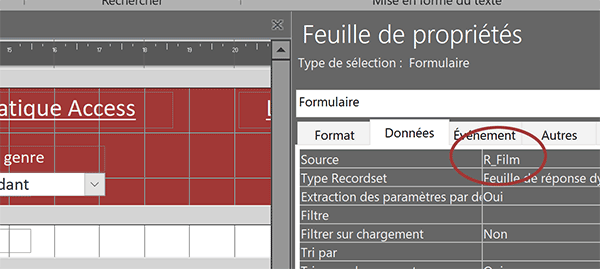
La source de données de ce formulaire est bien la requête R_Film comme nous l'avons mentionné précédemment.
- Dans le volet de navigation, cliquer droit sur la requête R_Film,
- Dans le menu contextuel, choisir le mode création,
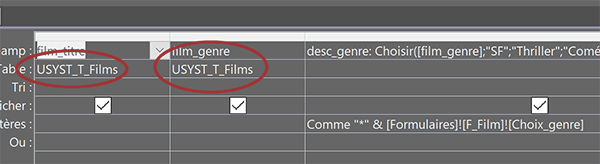
Comme vous pouvez le voir, le nom de la table utilisée pour la création de cette requête a été mis à jour automatiquement au changement de nom.
Afficher une table masquée
Mais désormais, une nouvelle question se pose. Comment entreprendre des modifications de structure sur la table d'origine lorsqu'elle est masquée. Nous allons le voir, le chemin pour la faire réapparaître est assez court. Mais comme nous le disions précédemment, encore faut-il connaître l'astuce !
- En haut de la fenêtre Access, cliquer sur l'onglet Fichier,
- Tout en bas du menu de gauche, choisir Options,
- Dans la liste de gauche de la boîte de dialogue, choisir la catégorie Base de données active,
- Dans la section Navigation, cliquer sur le bouton Options de navigation,

- Dans la nouvelle boîte de dialogue qui suit, cocher la case : Afficher les objets système,

- Valider ce réglage en cliquant sur le bouton Ok de la boîte de dialogue,
- De retour sur la première boîte de dialogue, valider de nouveau par le bouton Ok,
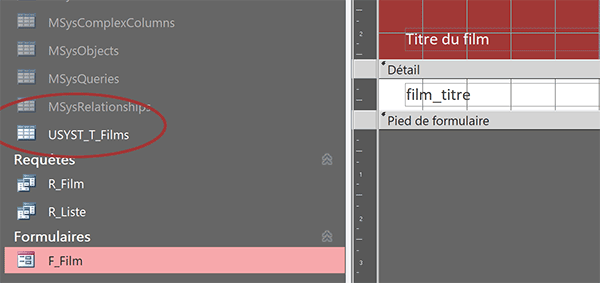
Et comme vous pouvez le constater, la table que nous avons renommée apparaît de nouveau. Elle est cette fois accompagnée des tables système qu'il est fortement conseillé de contourner.