
Paire Identifiant - Mot de passe unique avec Access
Accueil > Bureautique > Access > Access Astuces > Paire Identifiant - Mot de passe unique avec Access
Pour partager cette vidéo sur les réseaux sociaux ou sur un site, voici son url :
Sujets que vous pourriez aussi aimer :
Paire identifiant - Mot de passe
Cette nouvelle astuce Access montre comment imposer la création d'une paire unique constituée d'un identifiant de connexion associé à un mot de passe.
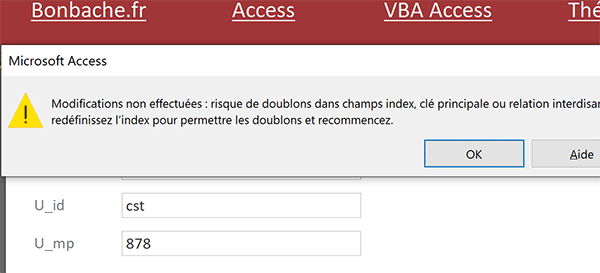
L'idée n'est pas d'interdire un identifiant ou un mot de passe déjà utilisés. C'est la paire qui doit être contrôlée. Si l'assemblage des deux existe déjà, la création de la paire doit être refusée.
Base de données source
Pour appuyer cette étude, nous suggérons de récupérer une petite base de données hébergeant une table dédiée.
- Télécharger le fichier paire-de-connexion.rar en cliquant sur ce lien,
- Le décompresser dans le dossier de votre choix,
- Double cliquer sur le fichier résultant pour l'ouvrir dans Access,
- Puis, cliquer sur le bouton Activer le contenu du bandeau de sécurité,
- Double cliquer sur cette table Utilisateurs pour l'afficher en mode feuille de données,
Paire unique
Pour créer une paire unique et naturellement vérifiée par Access, l'astuce consiste non pas à poser une clé primaire, mais deux. Dès lors, la vérification de doublons ne sera pas exercée sur un champ mais sur la combinaison des deux champs concernés, celui de l'identifiant et celui du mot de passe.
- A gauche du ruban Accueil, cliquer sur le bouton Affichage,
- Sélectionner les deux derniers champs U_id et U_mp par les étiquettes de ligne,
- A gauche du ruban Création, cliquer sur le bouton Clé primaire,

Vous notez le symbole d'une petite clé apparaître en regard de chaque champ. C'est ainsi que nous venons de créer des paires uniques. Et nous entendons bien le prouver.
- Cliquer sur le champ U_id pour le resélectionner indépendamment,
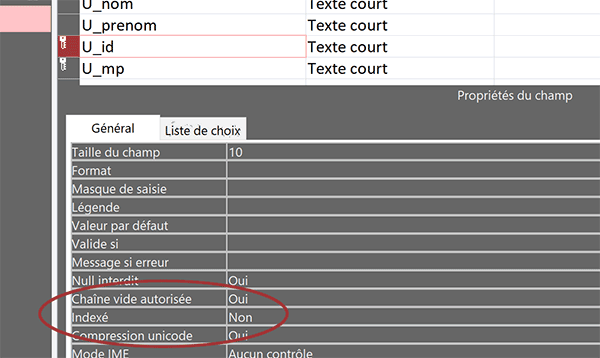
Le champ de la clé primaire est habituellement indexé sans doublons. Ici, il n'est pas du tout indexé. Nous pourrions l'indexer pour améliorer les performances des recherches sur un identifiant ou un mot de passe. Mais nous devrions le faire sans doublons. Ce réglage concerne désormais la paire. Nous allons confirmer que nous pouvons utiliser des mots de passe ou identifiants déjà employés, mais jamais les deux réunis.
- Enregistrer les modifications par le raccourci clavier CTRL + S,
- A gauche du ruban Création, cliquer sur le bouton Affichage,
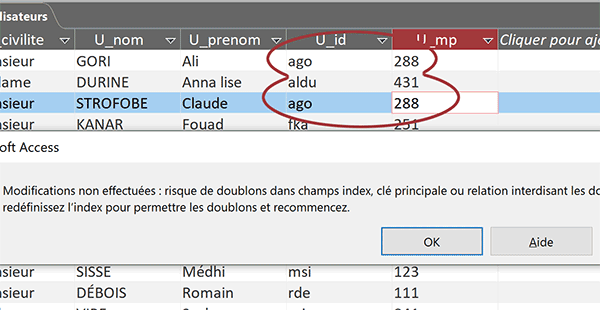
Mais si vous tapez un identifiant déjà employé et que vous l'associez au mot de passe déjà utilisé par l'utilisateur, à validation de l'enregistrement, l'inscription est formellement refusée. Vous n'avez d'autre solution que de valider l'alerte et d'annuler l'essai en enfonçant par exemple la touche Echap du clavier.
Remarque : Ces informations sont confidentielles et devraient être encodées. Nous avons appris l'astuce pour le faire lors du volet précédent. Il suffit de régler le masque de saisie des champs sur la valeur Mot de passe. Dès lors, ce sont des astérisques qui remplacent chaque caractère tapé.
Connexion par formulaire
Lors de la construction d'une base de données, tous les réglages doivent être entrepris en amont par le biais des tables. Ce sont des protocoles sur lesquels nous nous sommes longuement attardés à l'occasion de nombreuses formations et notamment des exercices Access. Nous souhaitons confirmer que cette paire unique est bien vérifiée par le gestionnaire depuis un formulaire. Comme vous le savez, le formulaire est l'outil principal de l'utilisateur. C'est par son biais que les informations peuvent être consultées, créées, supprimées ou encore modifiées.
- Fermer la table Utilisateurs en cliquant sur la croix de son onglet,
- En haut de la fenêtre Access, cliquer sur l'onglet Créer pour activer son ruban,
- Dans la section Formulaires du ruban, cliquer sur le bouton Formulaire,
- A gauche du ruban Création, cliquer sur la flèche du bouton Affichage,
- Dans la liste des propositions, choisir le mode Formulaire,
- A la place du premier identifiant, taper les trois lettres suivantes : cst,
- Enfoncer la touche Tab du clavier pour activer directement le champ du mot de passe,
- A la place de l'inscription existante, taper les trois chiffres : 878,
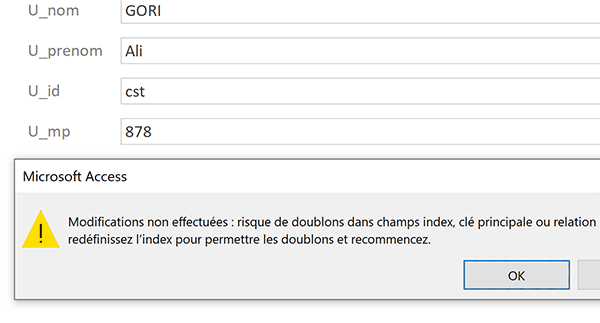
Elle existe déjà et son utilisation est donc proscrite grâce à cette double clé primaire que nous avons posée en amont sur la table. Une fois encore, vous n'avez d'autre choix que de valider l'alerte et d'abandonner la saisie à l'aide de la touche Echap du clavier.
























