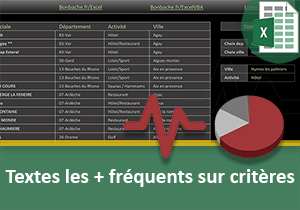Créer des listes sans doublons avec une seule formule
Accueil > Bureautique > Excel > Excel Avancé > Créer des listes sans doublons avec une seule formule
Pour partager cette vidéo sur les réseaux sociaux ou sur un site, voici son url :
Sujets que vous pourriez aussi aimer :
Eliminer les doublons avec une seule formule
Nous avons déjà appris à extraire les références uniques d'une liste de données. Mais pour cela, nous avions exploité des calculs intermédiaires de repérage.

Ici, il est question de relever le même défi mais à l'aide d'une seule formule. Et ce sont bien évidemment les calculs matriciels, capables de raisonner sur l'ensemble des matrices, qui permettent cette prouesse.
Source et présentation de la problématique
Pour réaliser cette étude, nous avons besoin de données redondantes que nous proposons de récupérer.
- Télécharger le classeur purger-doublons-formule-matricielle.xlsx en cliquant sur ce lien,
- Double cliquer sur le fichier téléchargé pour l'ouvrir dans Excel,
- Puis, cliquer sur le bouton Activer la modification du bandeau de sécurité,
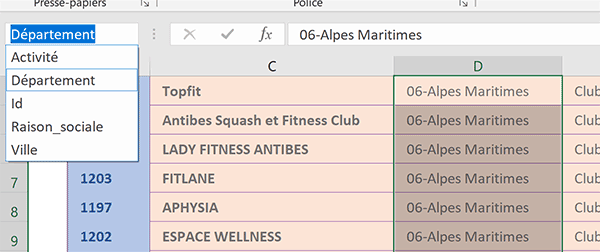
De plus, en déployant la zone Nom en haut à gauche de la feuille Excel, vous notez que chaque colonne est intitulée en fonction de son titre. Nous exploiterons ces noms dans la construction des formules matricielles.
Extraire les données uniques par formule matricielle
Les fonctions d'extraction nous les connaissons bien désormais. Il s'agit des fonctions Index et Equiv. Mais nous ne pouvons pas les exploiter classiquement. Sans un raisonnement matriciel, engageant des analyses sur les lignes respectives, elles ne sont pas capables d'extraire les valeurs jugées uniques.
L'idée consiste à chercher chaque valeur à extraire dans sa colonne d'appartenance pour savoir si elle a déjà été rencontrée. Pour cela, nous allons exploiter la fonction de dénombrement Nb.Si, sur la plage du calcul qui progresse en même temps que la formule est répliquée sur les lignes du dessous. Cette condition matricielle devra être testée par la fonction Equiv. En guise de valeur cherchée, nous lui fournirons un indicateur booléen. Le chiffre 0 signifie Faux en effet. Si ce test n'est pas concluant, nous saurons que la donnée n'a pas encore été extraite. Donc, nous connaitrons sa ligne grâce à la nature de la fonction Equiv. Ce test devra être réalisé dans la fonction logique EstNA. Une fonction d'extraction retourne une anomalie lorsque la recherche est infructueuse. L'objectif de cette fonction logique est donc de ne pas saborder le calcul pour permettre l'analyse sur l'intégralité des matrices. A chaque succès, nous extrairons la donnée unique grâce à la fonction Index.
- Sélectionner la première information à extraire, soit la cellule H6,
- Taper le symbole égal (=) pour initier la formule matricielle,
- Inscrire la fonction conditionnelle suivie d'une parenthèse, soit : Si(,
- Saisir la fonction de test d'erreur suivie d'une parenthèse, soit : EstNa(,
- Taper la fonction trouvant la ligne d'une information, suivie d'une parenthèse, soit : Equiv(,
- Saisir le chiffre 0 pour indiquer la non correspondance booléenne à établir,
- Taper un point-virgule (;) pour passer dans l'argument de la matrice conditionnelle,
- Inscrire la fonction de dénombrement suivie d'une parenthèse, soit : Nb.Si(,
- Cliquer sur la cellule située au-dessus du calcul, soit H5,
- Ajouter le symbole deux points (:) pour générer la plage H5:H5,
- Cliquer sur la première des références pour y placer le point d'insertion,
- Enfoncer deux fois la touche F4 du clavier, ce qui donne : H$5:H5,
- Cliquer à la fin de la syntaxe pour y replacer le point d'insertion,
- Taper un point-virgule (;) pour passer dans l'argument du critère à dénombrer,
- Saisir la fonction d'interprétation suivie d'une parenthèse, soit : Indirect(,
- Désigner le titre du tableau de synthèse en cliquant sur sa cellule H5,
- Enfoncer deux fois la touche F4 du clavier, ce qui donne : H$5,
- Fermer la parenthèse de la fonction Indirect,
- Fermer la parenthèse de la fonction Nb.Si,
- Taper un point-virgule suivi du chiffre zéro, soit : ;0, pour une recherche exacte,
- Fermer la parenthèse de la fonction Equiv,
- Puis, fermer la parenthèse de la fonction EstNa,
- Taper un point-virgule (;) pour passer dans la branche Alors de la fonction Si,
- Inscrire deux guillemets ('') pour ignorer l'enregistrement en cas d'échec,
- Taper un point-virgule (;) pour passer dans la branche Sinon de la fonction Si,
- Inscrire la fonction d'extraction suivie d'une parenthèse, soit : Index(,
- Saisir la fonction d'interprétation suivie d'une parenthèse, soit : Indirect(,
- Cliquer sur la cellule de titre du tableau de synthèse, soit la cellule H5,
- Enfoncer deux fois la touche F4 du clavier, ce qui donne : H$5,
- Fermer la parenthèse de la fonction Indirect,
- Taper un point-virgule (;) pour passer dans l'argument de la ligne de la donnée à extraire,
- Copier et coller strictement à l'identique la précédente recherche de la fonction Equiv :
Dans la mesure en effet où cette fonction ne génère pas d'erreur, nous savons qu'elle identifie la ligne d'un enregistrement qui n'a pas encore été extrait. Il n'est pas nécessaire de renseigner la colonne. Dans la mesure où nous avons indiqué une unique rangée pour l'extraction par la fonction Index, cette dernière pointera dessus de façon implicite.
- Fermer la parenthèse de la fonction Index,
- Puis, fermer la parenthèse de la fonction Si,
- Enfin, valider nécessairement la formule matricielle par le raccourci CTRL + MAJ + Entrée,
- Tirer la poignée du résultat sur quelques dizaines de lignes vers le bas,
- Puis, tirer la poignée de la sélection sur les deux colonnes situées à droite,

Grâce à la formule matricielle capable de comparer la valeur extraite avec toutes celles contenues dans la source de données et grâce aux références mixtes, nous avons réussi à purger trois listes de leurs doublons à l'aide d'une seule formule.
La syntaxe de ce calcul matriciel est la suivante :
{=SI(ESTNA(EQUIV(0; NB.SI(H$5:H5; INDIRECT(H$5)); 0)); ''; INDEX(INDIRECT(H$5); EQUIV(0; NB.SI(H$5:H5; INDIRECT(H$5)); 0)))}