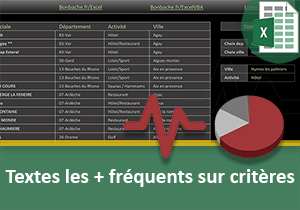Lister tous les codes postaux au choix d'une ville
Pour partager cette vidéo sur les réseaux sociaux ou sur un site, voici son url :
Sujets que vous pourriez aussi aimer :
Extraire les codes postaux d'une ville
Lister tous les codes postaux attachés au nom d'une commune revient à extraire toutes les informations associées à une référence. En France, le nom d'une même commune existe dans plusieurs départements. Grâce aux calculs matriciels, cette extraction minutieuse peut être réalisée sur la base d'une seule formule.
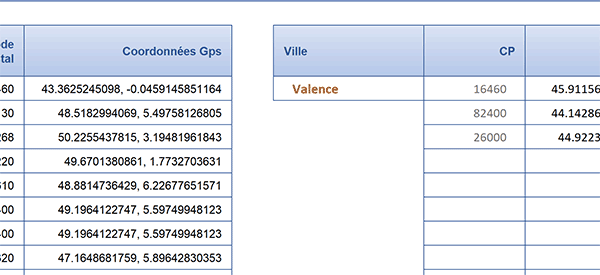
Sur l'exemple illustré par la capture ci-dessus, nous agissons sur une base de données de près de 40 000 enregistrements. Ils correspondent aux nombres de communes recensées en France. Selon la désignation du nom d'une ville dans le tableau de synthèse, tous les codes postaux associés sont livrés. Nous connaissons ainsi instantanément toutes les localités dans lesquelles cette commune existe.
Source et présentation
Cette base de données des communes de France est essentielle pour mener à bien cette étude.
- Télécharger le classeur liste-cp-villes.xlsx en cliquant sur ce lien,
- Double cliquer sur le fichier téléchargé pour l'ouvrir dans Excel,
- Puis, cliquer sur le bouton Activer la modification du bandeau de sécurité,
Sur la droite, un petit tableau d'extraction est prévu entre les colonnes G et I. La cellule G4 doit accueillir la saisie du nom de la commune dont il s'agit d'énumérer les codes postaux. A validation, ces derniers ainsi que les coordonnées GPS doivent être listés dans les colonnes respectives H et I, à partir de la ligne 4.
En déployant la zone Nom en haut à gauche de la feuille Excel, vous constatez que des intitulés sont attribués à certaines colonnes de la base de données. Les communes sont identifiées par le nom nc tandis que les codes postaux et les coordonnées GPS sont identifiés par les intitulés cp et gps. Fort naturellement, nous exploiterons ces noms pour simplifier la construction de la formule matricielle. Les plages sont en effet trop hautes pour être désignées en toute ergonomie.
Extraire toutes les données d'une référence
Pour importer tous les codes postaux associés au nom de la commune saisi en cellule G4, nous devons bien sûr exploiter les fonctions d'extraction Index et Equiv. Mais pour regrouper toutes les positions concordantes trouvées par la fonction Equiv, nous devons exploiter la fonction Petite.Valeur. Cette analyse et ce regroupement sont néanmoins soumis à condition. Un critère doit être émis sur la colonne des communes pour vérifier la présence du nom tapé. La fonction conditionnelle Si est donc nécessaire. Elle doit permettre de restreindre le champ d'action pour l'analyse des codes postaux à restituer.
- Sélectionner la plage d'extraction pour les codes postaux, soit les cellules H4 à H18,
- Taper le symbole égal (=) pour initier la formule matricielle,
- Inscrire la fonction de gestion des anomalies suivie d'une parenthèse, soit : SiErreur(,
- Inscrire la fonction d'extraction suivie d'une parenthèse, soit : Index(,
- Désigner la colonne des codes postaux par son nom, soit : cp,
- Taper un point-virgule (;) pour passer dans l'argument des indices de ligne,
- Saisir la fonction des petites valeurs suivie d'une parenthèse, soit : Petite.Valeur(,
- Inscrire la fonction conditionnelle suivie d'une parenthèse, soit : Si(,
- Désigner la matrice des communes par son nom, soit : nc,
- Taper le symbole égal (=) pour annoncer la condition à honorer,
- Désigner la cellule G4 en tapant ses coordonnées par exemple, soit : G4,
- Taper un point-virgule (;) pour passer dans la branche Alors de la fonction Si,
- Saisir la fonction cherchant ces positions, suivie d'une parenthèse, soit : Equiv(,
- En guise de valeur cherchée, désigner de nouveau la plage des codes postaux, soit : cp,
- Taper un point-virgule (;) pour passer dans l'argument suivant de la fonction Equiv,
- En guise de tableau de recherche, désigner encore la plage des codes postaux, soit : cp,
- Taper un point-virgule suivi du chiffre zéro, soit : ;0, pour une recherche exacte,
- Fermer la parenthèse de la fonction Equiv,
- Puis, fermer la parenthèse de la fonction Si,
- Taper un point-virgule (;) pour passer dans l'argument du rang de la fonction Petite.Valeur,
- Inscrire la fonction donnant la ligne d'une cellule, suivie d'une parenthèse, soit : Ligne(,
- Inscrire la fonction d'interprétation suivie d'une parenthèse, soit : Indirect(,
- Puis, construire la matrice statique selon la syntaxe suivante : '1:20',
- Fermer la parenthèse de la fonction Indirect,
- Fermer la parenthèse de la fonction Ligne,
- Fermer la parenthèse de la fonction Petite.Valeur,
- Fermer la parenthèse de la fonction Index,
- Taper un point-virgule (;) pour passer dans le second argument de la fonction SiErreur,
- Inscrire deux guillemets ('') pour ignorer le résultat en cas d'erreur,
- Fermer la parenthèse de la fonction SiErreur,
- Enfin, valider nécessairement la formule matricielle par le raccourci CTRL + MAJ + Entrée,
Pour une vérification simple, il suffit de taper l'une des villes redondantes placée en haut de la liste, comme Abancourt. Une fois le traitement matriciel achevé, vous constatez que ses deux codes postaux associés sont parfaitement extraits. Certains noms de communes comme la ville de Valence se retrouvent dans de plus nombreux départements.
La formule matricielle que nous avons construite est la suivante :
{=SIERREUR(INDEX(cp; PETITE.VALEUR(SI(nc=G4; EQUIV(cp;cp;0)); LIGNE(INDIRECT('1:20')))); '')}

Pour l'extraction des coordonnées GPS, le principe est strictement identique. Il convient de remplacer la matrice cp par la matrice gps en premier argument de la fonction Index :
{=SIERREUR(INDEX(gps; PETITE.VALEUR(SI(nc=G4; EQUIV(cp;cp;0)); LIGNE(INDIRECT('1:20')))); '')}
Bien entendu, la plage de cellules I4:I18 doit être sélectionnée avant de construire le calcul. Et bien sûr, la formule matricielle doit être validée par le raccourci clavier CTRL + MAJ + Entrée.