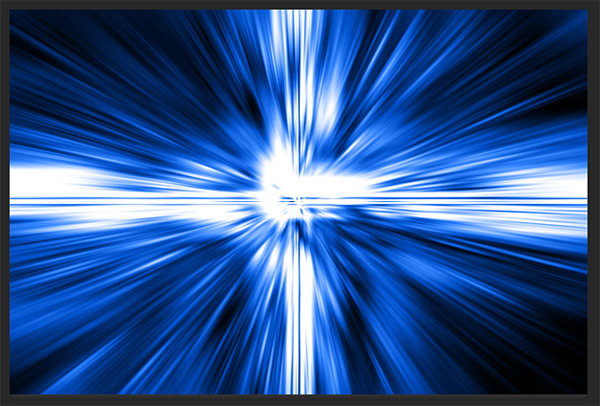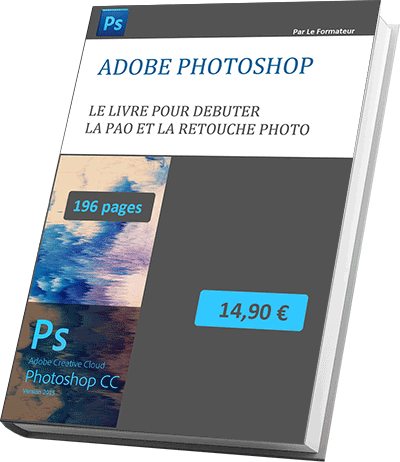Créer des effets avec des styles de calque et des filtres Photoshop
Accueil > PAO > Photoshop > Photoshop Avancé > Créer des effets avec des styles de calque et des filtres Photoshop
Pour partager cette vidéo sur les réseaux sociaux ou sur un site, voici son url :
Sujets que vous pourriez aussi aimer :
Additionner des styles de calque et cumuler des filtres

Effet Gel Bleu
A l'aide des styles de calque, nous allons créer un effet Gel bleu sur un texte.
- Créer un nouveau document de 600 x 400 px,
- Réinitialiser les couleurs de premier et d'arrière-plan par défaut (Touche D du clavier),
- Activer l'outil Texte,
- Avec la barre d'options, choisir une police Arial Black de taille 100pt,
- Saisir en noir le texte Gel Bleu au centre du document,
- Cliquer sur l'icône Ajouter un style de calque de la palette des calques,
- Dans la liste cliquer sur Ombre portée,
- Définir la couleur de l'ombre sur le code #609FE0,
- Régler l'opacité sur 77%,
- Définir l'angle de l'ombre sur 120°,
- Régler la distance sur 8px et la taille de l'ombre sur 6px,
- Cliquer ensuite sur Ombre interne dans la liste des Styles sur la gauche,
- Définir la couleur de l'ombre interne sur #70b0f0,
- Régler l'opacité sur 57%,
- Définir l'angle sur 120°,
- Définir la distance sur 4px, le paramètre Maigri sur 26% et la taille sur 9px,
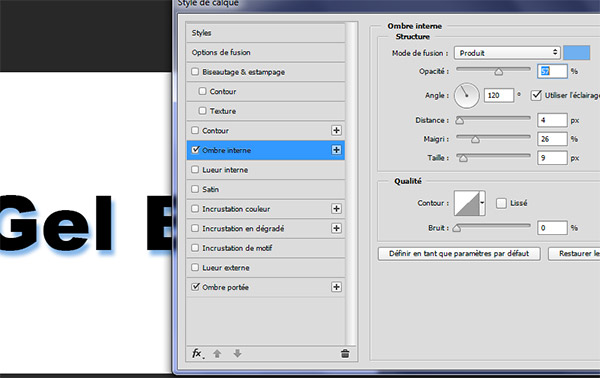
- Cliquer ensuite sur la ligne Lueur externe dans la liste des Styles sur la gauche,
- Régler la couleur sur #7FB0B0 vers le transparent,
- Régler l'opacité sur 35%,
- Définir la taille sur 5px,
- Cliquer ensuite sur Lueur interne dans la liste des Styles de calque,
- Régler la couleur sur #77B2F5vers le transparent,
- Régler l'opacité sur 90%,
- Définir la taille à 5px,
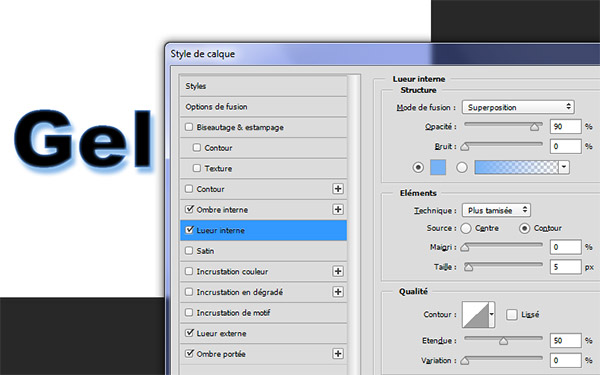
- Cliquer ensuite sur la ligne Biseautage & Estampage dans la liste des styles,
- Choisir un Biseau interne lisse,
- Régler la profondeur sur 100%,
- Définir la taille sur 17px et le Flou sur 2px,
- Régler l'angle sur 120° et l'élévation sur 70°,
- Régler le Mode des tons clairs sur Densité couleur+ avec la couleur #6DAEF8 et une opacité de 60%,
- Conserver le Mode des tons foncés sur Produit avec la couleur #000000 et une opacité de 29%,
- Cliquer ensuite sur la ligne Satin dans la liste des styles,
- Définir la couleur #77B2F5 pour le mode de fusion Produit,
- Régler l'angle sur 35°,
- Puis définir la distance sur 22px et la taille sur 25px,
- Cliquer enfin sur Incrustation de couleur dans la liste des styles de calque,
- Définir la couleur #77B2F5 pour le mode de fusion normal,
- Régler l'opacité sur 65% et valider par Ok.
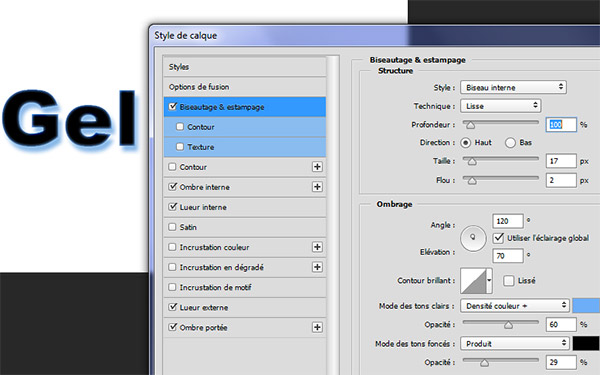

Effet Matrix
Cette fois ce sont les filtres qui vont nous permettre à eux seuls de réaliser cet effet.
- Créer un nouveau document de 600 x 400 px,
- Réinitialiser les couleurs de premier et d'arrière-plan par défaut (Touche D du clavier),
- Remplir l'arrière-plan de blanc si ce n'est pas déjà le cas,
- Cliquer dans le menu Filtre,
- Dans la liste, cliquer sur Galerie de filtres,
- Dans la boîte de dialogue, déployer le dossier Textures,
- Dans la liste des filtres Textures, cliquer sur Grain,
- Régler l'intensite et l'opacité à 100,
- Choisir le type Vertical à l'aide de la liste déroulante du dessous,
- Valider ces réglages en cliquant sur le bouton Ok.
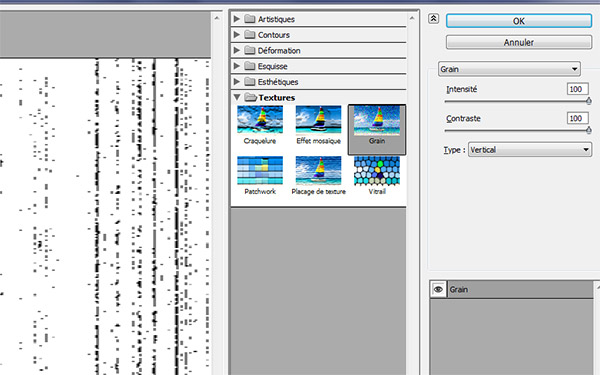
- Cliquer de nouveau dans le menu Filtre,
- Dans la liste, cliquer sur Galerie de filtres,
- Dans la boîte de dialogue, déployer le dossier Artistiques,
- Cliquer sur le filtre Néon,
- Régler la taille sur 5 et la luminosité sur 20,
- Choisir une couleur verte assez vive,
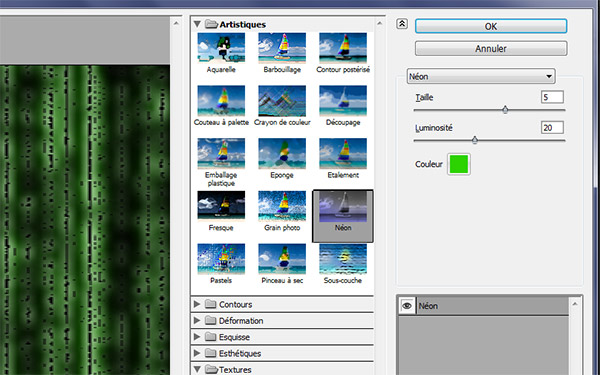
Pour que le verte ressorte avec un effet lumineux plus intense,
- Déployer le dossier Esthétiques,
- Cliquer sur le filtre Contour lumineux,
- Régler l'épaisseur sur 1, la luminosité sur 5 et le lissage sur 1,
- Valider ces réglages en cliquant sur Ok.
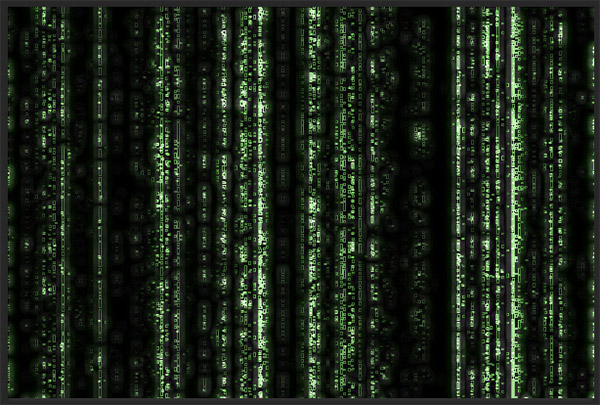
Effet éclair
Nous allons réaliser cet effet en cumulant cette fois les filtres et les réglages d'image.
- Créer un nouveau document de 600 x 400 px,
- Réinitialiser les couleurs de premier et d'arrière-plan par défaut (Touche D du clavier),
- Activer l'outil dégradé depuis la palette Outils,
- Dans sa barre d'options, choisir un dégradé du premier vers l'arrière plan, soit noir vers blanc,
- Régler l'opacité du dégradé sur 100%,
- En biais au milieu du document, tracer un dégradé sur une toute petite distance.
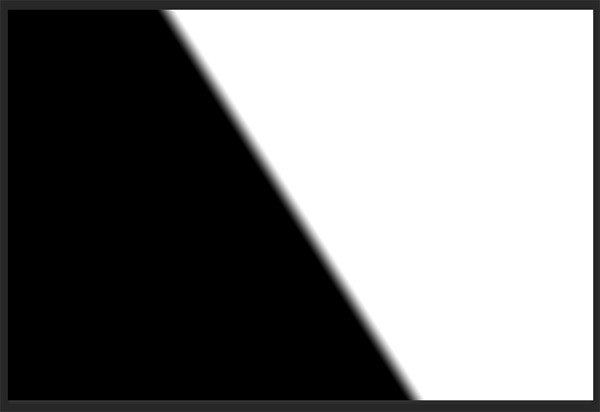
- Cliquer dans le menu Filtre,
- Pointer sur Rendu,
- Cliquer sur Nuages par différence,
- Cliquer ensuite dans le menu Image,
- Pointer sur Réglages,
- Cliquer sur Négatif,
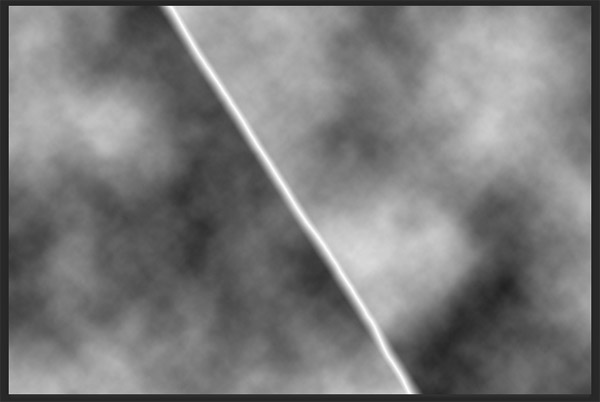
- Cliquer de nouveau dans le menu Image et pointer encore sur Réglages,
- Cliquer sur le réglage Luminosité/Contraste,
- Régler la luminosité sur -50 et le contraste sur +50,
- Valider en cliquant sur Ok.

- Cliquer dans le menu Image puis pointer sur Réglages,
- Cliquer cette fois sur Balance des couleurs,
- Pour les tons foncés, moyens et clairs, déplacer les curseurs de couleur de façon à augmenter la densité de Cyan et de Bleu,
- Cliquer sur Ok pour valider ces réglages.
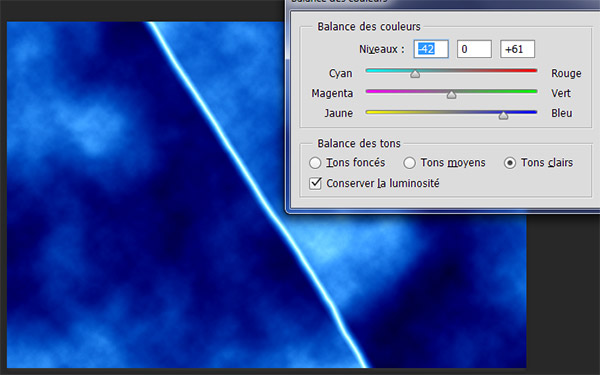
Métal liquide
Réalisons maintenant une illusion de métal liquide seulement à l'aide des filtres.
- Créer un nouveau document de 600 x 400 px,
- Réinitialiser les couleurs de premier et d'arrière-plan par défaut (Touche D du clavier),
- Cliquer dans le menu Filtre,
- Pointer sur Rendu et cliquer sur Nuages,
- Cliquer de nouveau dans le menu Filtre,
- Pointer sur Flou et cliquer sur Flou radial,
- Dans la boîte de dialogue, régler la valeur sur 40,
- Cocher le mode Rotation et la qualité Supérieure,
- Cliquer sur Ok pour valider le filtre.
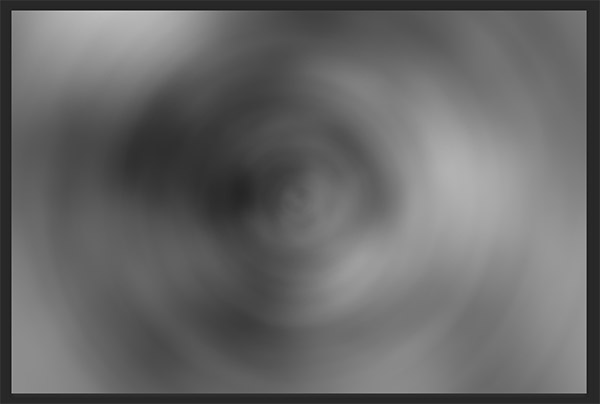
- Cliquer de nouveau dans le menu Filtre,
- Cliquer sur Galerie de filtres,
- Dans la boîte de dialogue, déployer le dossier Esquisse,
- Cliquer sur le filtre Bas-relief,
- Régler le détail à 14 et le lissage sur 10,
- Valider le filtre en cliquant sur Ok,
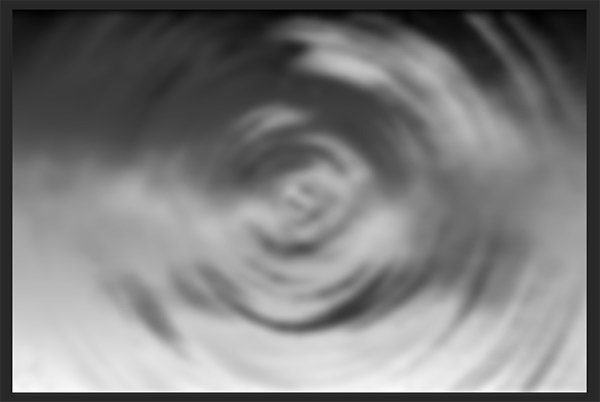
Nous allons renforcer l'effet radial du filtre précédent.
- Cliquer dans le menu Filtre,
- Pointer sur Flou et cliquer sur Flou radial,
- Dans la boîte de dialogue, régler la valeur sur 40,
- Cocher le mode Rotation et la qualité Supérieure,
- Cliquer sur Ok pour valider le filtre.
- Cliquer dans le menu Filtre,
- Cliquer sur Galerie de filtres,
- Dans la boîte de dialogue, déployer le dossier Esquisse,
- Sélectionner le filtre Chrome,
- Régler le détail ainsi que le lissage sur 8,
- Valider ce filtre en cliquant sur Ok.
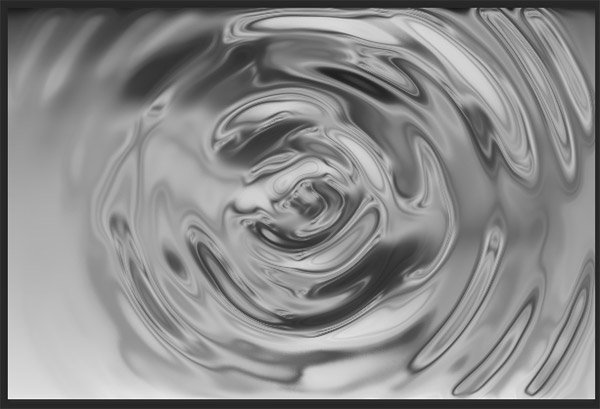
Lumière intense
Nous allons créer un effet qui donne l'illusion d'une source lumineuse très intense avec les filtres et les réglages d'image.
- Créer un nouveau document de 600 x 400 px,
- Réinitialiser les couleurs de premier et d'arrière-plan par défaut (Touche D du clavier),
- Cliquer dans le menu Filtre puis Rendu et Nuages,
- Cliquer dans le menu Filtre puis Pixellistation et Mosaïque,
- Saisir 14 dans la valeur du Carré,
- Valider ce filtre en cliquant sur Ok,
- Filtre / Flou / Flou radial,
- Saisir la valeur 60,
- Régler le mode sur Zoom et la qualité sur Supérieure,
- Valider en cliquant sur Ok,
- Filtre / Esthétique / Estampage,
- Régler l'angle à 135°, la hauteur à 10 pixels et le facteur sur 170%,
- Cliquer sur Ok pour valider le filtre,
- Cliquer dans le menu Filtre, puis cliquer sur Galerie de Filtres,
- Déployer le dossier Contours,
- Sélectionner le filtre Contour accentué,
- Régler l'épaisseur sur 2, la luminosité sur 38 et le lissage sur 5,
- Valider ce filtre en cliquant sur Ok,
- Filtre / Esthétiques / Tracé des contours,
- Image / Réglages / Négatif,
- Filtre / Flou / Flou radial,
- Conserver les mêmes valeurs que précédemment,
- Valider le filtre en cliquant sur Ok,
- Image / Réglages / Niveaux,
- Glisser les curseurs de manière à les rapprocher tous dans les pics de niveaux ou bien entrer par exemple les valeurs suivantes : 8, 1, 48,
- Valider ces réglages par Ok.
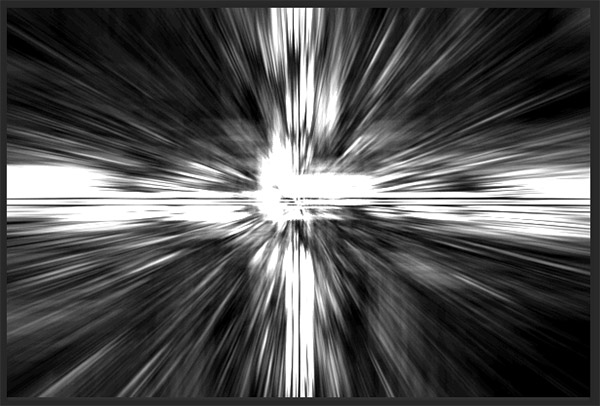
- Répéter le dernier filtre appliqué, le flou radial en enfonçant les touches CTRL + F,
- Image / Constraste automatique,
- Créer un nouveau calque depuis la palette des calques,
- Le remplir de bleu,
- Le passer en mode de fusion couleur à l'aide de la liste déroulante en haut de la palette.