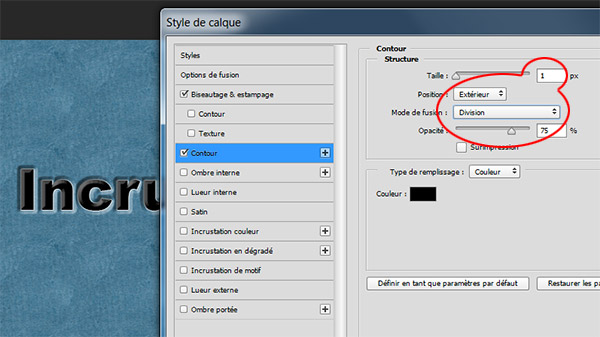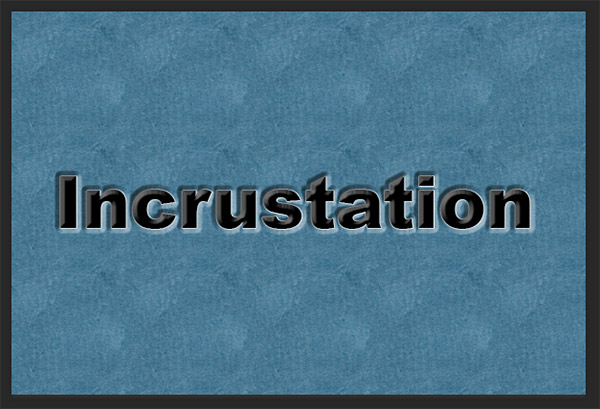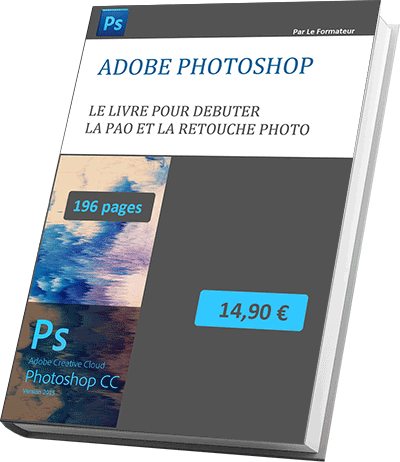Didacticiel sur les filtres Photoshop pour réaliser des effets
Accueil > PAO > Photoshop > Photoshop Débutant > Didacticiel sur les filtres Photoshop pour réaliser des effets
Pour partager cette vidéo sur les réseaux sociaux ou sur un site, voici son url :
Sujets que vous pourriez aussi aimer :
Filtres et effets avec Photoshop
Nous allons réaliser ici différentes petites suites de manipulations afin de créer des effets différents sur des textes.
Effet Glace
- Créer un nouveau document de 600px X 400 px,
- Réinitialisez les couleurs par défaut (Touche D du clavier),
- Activer l'outil Texte,
- Avec sa barre d'options, choisir une police épaisse, par exemple Arial Black en 100pt,
- Saisir en noir le texte Glace sur fond blanc,
- Cliquer sur le petit bouton de menu en haut à droite de la palette des calques,
- Dans la liste, cliquer sur Aplatir l'image.

- Cliquer ensuite dans le menu Filtre,
- Pointer sur Pixellisation,
- Puis cliquer sur Cristallisation,
- Dans la boîte de dialogue, régler la maille de la cristallisation entre 6 et 10,
- Valider en cliquant sur Ok.
Nous allons maintenant inverser les couleurs avec le réglage Négatif.
- Cliquer dans le menu Images,
- Pointer sur Réglages,
- Cliquer sur Négatif,
- Cliquer de nouveau dans le menu Images,
- Pointer sur Rotation de l'image,
- Cliquer sur Rotation horaire de 90°,
- Cliquer ensuite dans le menu Filtre,
- Pointer sur Esthétiques,
- Cliquer sur Soufflerie,
- Dans la boîte de dialogue, choisir l'effet Soufflerie,
- Cocher la provenance Droite,
- Valider ces réglages en cliquant sur Ok,
- CTRL + F pour appliquer de nouveau ce même filtre.
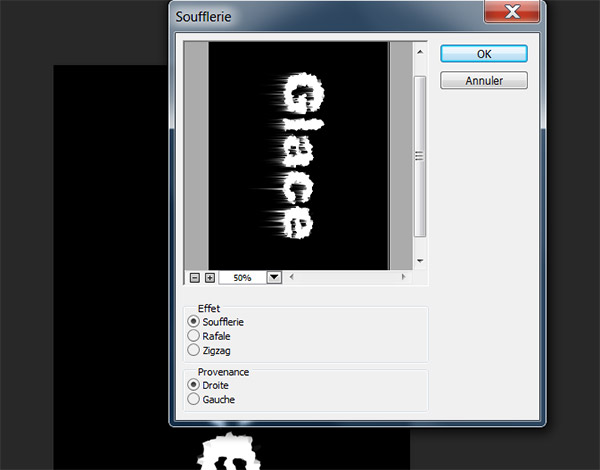
Nous allons maintenant replacer l'image à l'endroit.
- Cliquer dans le menu Images,
- Pointer sur Rotation de l'image,
- Cliquer sur Rotation antihoraire de 90°,
- Cliquer dans le menu Images,
- Pointer sur Réglages,
- Cliquer sur Courbes,
- Dans la boîte de dialogue, choisir la couche bleue,
- Placer un point en cliquant sur le segment vers le milieu,
- Puis le cliquer et le glisser vers le haut et la droite pour renforcer la densité de bleu,
- Valider ces réglages en cliquant sur Ok.

Effet Relief
- Fermer le document précédent en l'enregistrant,
- Créer un nouveau document de 600px X 400 px,
- Réinitialiser les couleurs par défaut (Touche D du clavier)
- Remplir le fond de noir (ALT + Suppr),
- Cliquer dans le menu Filtre,
- Pointer sur Rendu,
- Cliquer sur Nuages,
- Cliquer de nouveau dans le menu Filtre,
- Pointer sur Rendu,
- Cliquer sur Nuages par différence,
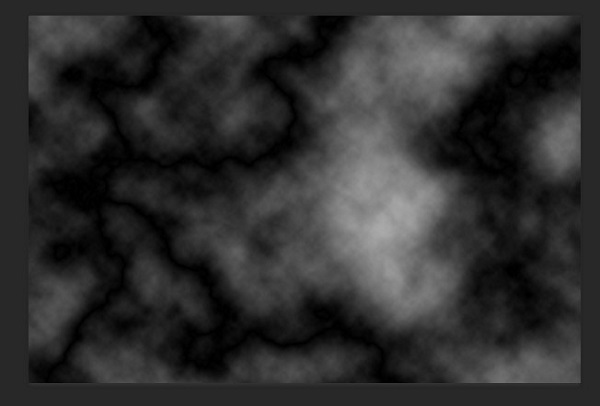
- Cliquer de nouveau dans le menu Filtre,
- Pointer sur Rendu,
- Cliquer sur Eclairage,
- Dans la barre d'options, choisir Projecteurs à 45°,
- Dans les propriétés, régler l'intensité sur 30,
- Régler le faisceau lumineux principal sur 25,
- Régler le paramètre métallique sur 0,
- Cliquer sur Ok pour appliquer l'effet de lumière,
- CTRL + F pour appliquer de nouveau l'effet.

- Activer l'outil Texte,
- Choisir la police Arial Black en 100pt,
- Saisir en noir le texte Relief au milieu du document,
- Cliquer sur le bouton Appliquer un style de calque en bas de la palette des calques,
- Dans la liste, cliquer sur Biseautage estampage,
- Cocher les cases contour et texture sous Biseautage & Estampage,

- Régler le style sur Estampage oreiller,
- Réduire la taille de l'estampage à 5px,
- Régler l'angle de l'ombrage sur 120°,
- Régler enfin les opacités sur 75%,
- Cliquer sur Ok pour valider les effets,
- Cliquer sur la liste déroulante desmodes de fusion en haut de la palette des calques,
- Dans la liste cliquer sur Couleur,

Le texte semble ainsi traversé par l'effet d'éclairage appliqué sur le calque du fond.

Effet Sang
- Fermer le document précédent en l'enregistrant,
- Créer un nouveau document de 600px X 400 px,
- Réinitialisez les couleurs par défaut (Touche D du clavier),
- CTRL + Suppr pour remplir l'arrière-plan de blanc,
- Activer l'outil Texte,
- Choisir la police Arial Black en 100pt,
- Saisir en noir le texte Sang au milieu du document,
- Placer ce texte au milieu du document,
- Aplatir l'image à l'aide de la palette des calques ou en réalisant la combinaison de touches CTRL + E,
- Cliquer dans le menu Filtre,
- Pointer sur Pixellisation,
- Cliquer sur Cristallisation,
- Définir une Maille de 5,
- Cliquer dans le menu Image,
- Pointer sur Réglages,
- Cliquer sur Négatif,
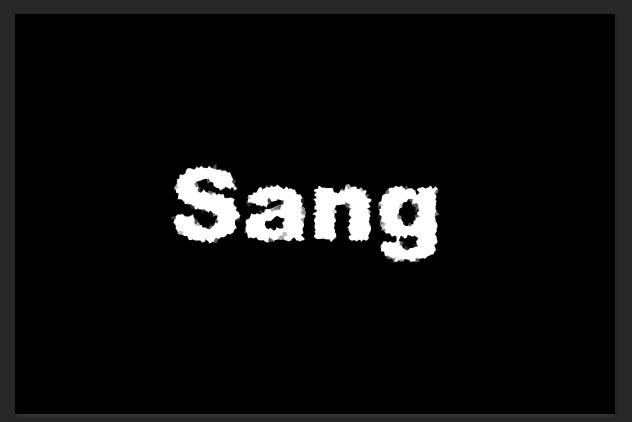
- Cliquer dans le menu Image,
- Pointer sur Rotation de l'image,
- Cliquer sur Rotation horaire 90°,
- Cliquer ensuite dans le menu Filtre,
- Pointer sur Esthétiques,
- Cliquer sur Soufflerie,
- Dans la boîte de dialogue, choisir l'effet Soufflerie,
- Cocher la provenance Droite,
- Valider ces réglages en cliquantsur Ok,
- CTRL + Fpour reproduire l'effet,
- Cliquer dans le menu Image,
- Pointer sur Rotation de l'image,
- Cliquer sur Rotation antihoraire 90°,

- Cliquer dans le menu Filtre,
- Cliquer ensuite sur Galerie de filtres,
- Dans la boîte de dialogue, déployer le dossier Esthétiques,
- Cliquer sur le filtre Contour lumineux,
- Régler l'épaisseur sur 1, la luminosité sur 7 et le lissage sur 2,
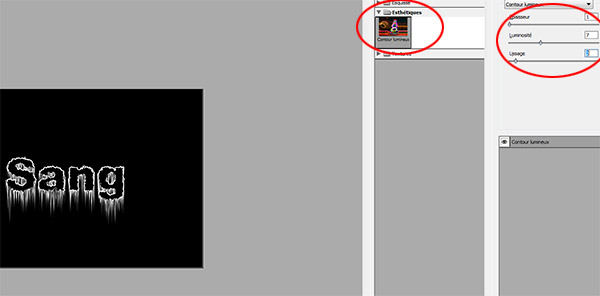
- En bas de la palette des calques, cliquer sur l'icône Créer un calque de remplissage ou de réglage,
- Dans la palette qui apparaît, cocher la case couleur,
- Régler la teinte sur le rouge (0),
- Forcer le paramètre de la saturation de couleur (ex. 70),
- Atténuer la luminosité (ex. -30).
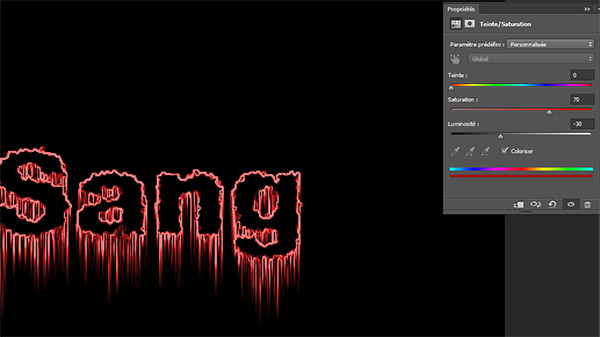

Effet Incrustation
- Fermer le document précédent en l'enregistrant,
- Créer un nouveau document de 600px X 400 px,
- Réinitialisez les couleurs par défaut (Touche D du clavier),
- Activer l'outil Texte,
- Avec sa barre d'options, choisir une police épaisse, par exemple Arial Black en 75pt,
- Saisir le texte Incrustation en noir sur fond blanc,
- Le placer au milieu du document avec l'outil Déplacement,
- Cliquer en bas de la palette des calques sur l'icône Appliquer un style de calque,
- Dans la liste, cliquer sur Biseautage estampage,
- Dans la boîte de dialogue, choisir le style Estampage oreiller,
- Régler la technique sur Ciselage marqué,
- Définir sa taille sur 8px,
- Régler l'angle de l'ombrage sur 140°,
- Valider ces réglages en cliquant sur Ok.
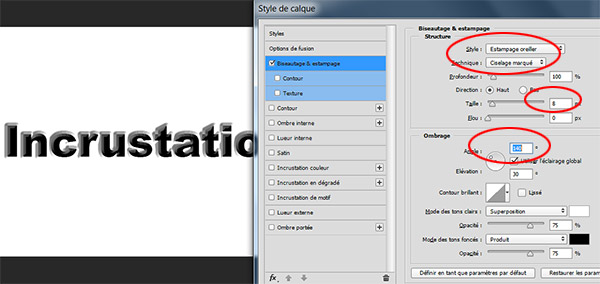
- Double cliquer sur le calque de l'arrière-plan,
- Valider la boîte de dialogue par Ok.
- Sélectionner ce calque,
- Cliquer dans le menu Edition,
- Dans la liste, cliquer sur Remplir,
- Dans la boîte de dialogue, choisir Remplir avec motif,
- Choisir un motif dans la liste Motif personnalisé,
- Cliquer sur Ok pour valider le remplissage.
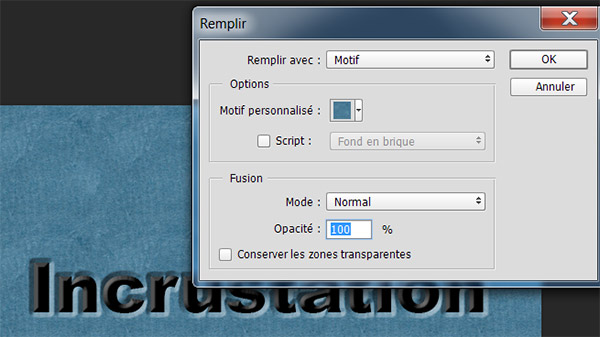
- Sélectionner de nouveau le calque du texte,
- En bas de la palette des calques, cliquer sur l'icône Appliquer un style de calque,
- Dans la liste, cliquer sur Contour,
- Dans la boîte de dialogue, régler la taille sur 1px,
- Définir la positionsur Extérieur,
- Choisir le mode de fusion Division,
- Régler l'opacité sur 75%,
- Valider ces réglages en cliquant sur Ok.