
Convertir les cellules Excel en majuscules ou minuscules
Accueil > Bureautique > Excel > Excel Débutant > Convertir les cellules Excel en majuscules ou minuscules
Pour partager cette vidéo sur les réseaux sociaux ou sur un site, voici son url :
Sujets que vous pourriez aussi aimer :
Gérer les Majuscules et Minuscules
Il peut paraître surprenant de constater qu'Excel ne propose pas de fonctionnalités pour changer la casse des textes inscrits dans les cellules. Mais Excel n'est pas un traitement de texte. C'est aussi pourquoi la correction orthographique ne se déclenche pas au cours de la frappe, comme dans Word. Dans certains cas cependant, on peut se trouver fort démuni lorsqu'il s'agit de modifier l'aspect d'un grand nombre de données ayant été importées par exemple.

La capture ci-dessus, illustre une petite partie des données importées dans Excel depuis Access. Cette source propose près de 1000 lignes. La volonté est de pouvoir formater le champ des villes en majuscules. Il paraît donc absurde de devoir refaire les saisies.
Source et présentation de l'objectif
Afin de concentrer les travaux sur la méthodologie à mettre en oeuvre, nous proposons de récupérer ces données.
- Télécharger le classeur majuscules-minuscules.xlsm en cliquant sur son lien,
- L'ouvrir dans Excel et cliquer sur le bouton Activer la modification du bandeau de sécurité,
Nous souhaitons transformer les villes en Majuscules. Il s'agit d'une information importante et c'est aussi l'occasion d'uniformiser la présentation. Si vous atteignez la fin de la feuille, vous constatez que la dernière ligne est la ligne 1001.
Fonctions Excel pour changer la casse
Comme nous le disions plus haut, il n'est donc pas envisageable de procéder à une rectification manuelle. Nous avions déjà apporté la solution dans la formation VBA Excel pour changer la casse. Mais pour ceux qui ne souhaitent pas entendre parler de programmation Visual Basic, nous proposons d'apporter une autre solution. Certes, elle peut s'apparenter à une procédure de bouts de ficelles. Mais vous le constaterez, la technique demeure simple et permet de gagner un temps précieux.
Excel propose les fonctions Majuscule, Minuscule et NomPropre. Les deux premières parlent d'elles-mêmes. La dernière est intéressante pour les mots composés, comme dans le cas de nombreuses villes. Elle permet de passer en majuscule la première lettre de chaque mot. Mais par définition, une fonction réalise un calcul à partir d'une ou de plusieurs cellules, pour inscrire le résultat dans un emplacement différent. La transformation ne peut donc s'opérer directement en colonne E, celle des villes. Et une fois la conversion réalisée, la colonne source ne peut pas non plus être supprimée. Si tel était le cas, les fonctions renverraient une erreur, en l'absence de données source pour mener à bien l'opération.
Fonction Excel Majuscule
La technique consiste néanmoins à réaliser l'opération de transformation dans une autre colonne. Il s'agira ensuite de récupérer seulement les valeurs du calcul, pour remplacer les données source.
La fonction Excel Majuscule ne requiert qu'un seul argument. Il s'agit du texte à convertir.
- Cliquer sur la cellule F5 pour la sélectionner,
- Taper le symbole = pour débuter le calcul,
- Saisir le nom de la fonction de conversion suivi d'une parenthèse, soit Majuscule(,
- Cliquer sur la première ville à transformer soit la cellule E5,
- Fermer la parenthèse de la fonction Majuscule,
- Valider l'opération par le raccourci CTRL + Entrée pour garder la cellule active,
- Puis, double cliquer sur la poignée de la cellule du résultat afin de répliquer la formule sur toute la hauteur du tableau,
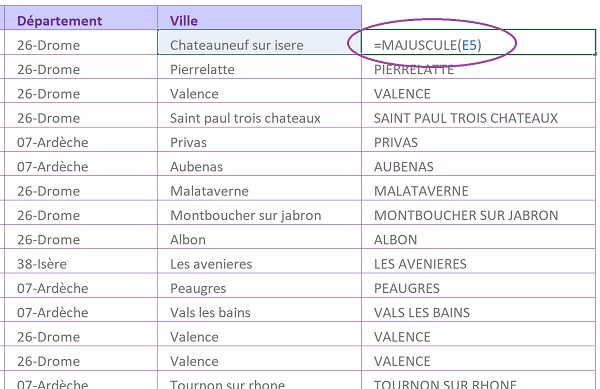
Toutes les villes sont parfaitement transformées en Majuscules. Bien entendu, elles apparaissent pour l'instant en doublons. Il s'agit de prélever les valeurs de ces résultats pour les inscrire en lieu et place des villes d'origine. Le calcul que nous avons construit est le suivant :
=MAJUSCULE(E5)
L'ensemble des données de la colonne F doit toujours être sélectionné. La sélection reste active après la réplication d'un calcul. Si tel n'est pas le cas, la plage de cellules F5:F1001 doit de nouveau être sélectionnée. La formation Excel pour automatiser les actions grâce aux macros nous avait enseigné une technique de sélection efficace. Il s'agit d'exploiter les touches du clavier.
- Cliquer sur la première donnée de la plage à sélectionner, soit la cellule F5,
- Tout en maintenant la touche MAJ (Shift) enfoncée, appuyer une fois sur la touche Fin puis appuyer une fois sur la flèche orientée vers le bas, dans le pavé directionnel,
- Cliquer sur le bouton Copier à gauche dans le ruban Accueil,
- Cliquer avec le bouton droit de la souris sur la première ville d'origine, soit la cellule E5,
- Dans les options de collage du menu contextuel, choisir de coller uniquement les valeurs,
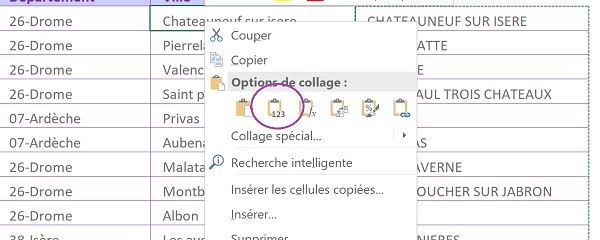
Il s'agit du bouton encerclé sur la capture ci-dessus. Il porte la mention 123.
Nous restituons ainsi les résultats de la transformation opérée par le calcul de la fonction Majuscule. Mais grâce à cette méthode, les données résultantes converties en majuscules ne sont plus liées à leur formule d'origine. Elles ne cherchent donc pas à convertir les cellules de la colonne adjacente, soit la colonne D.
Outre la conversion de casse, les informations proposées en colonne E restent identiques. C'est pourquoi les résultats de calculs en colonne F demeurent fonctionnels et ne subissent aucune dégradation.
Pour finaliser la procédure et parfaire le résultat, il convient de supprimer les données du calcul initié par la fonction Majuscule.
- Cliquer avec le bouton droit de la souris sur l'étiquette de colonne F,
- Dans le menu contextuel, choisir Supprimer,
- Réaliser le changement de casse grâce à la fonction Majuscule dans une autre colonne,
- Copier les données du calcul,
- Coller uniquement les valeurs à partir de la première cellule d'origine.
- Supprimer la colonne du calcul,
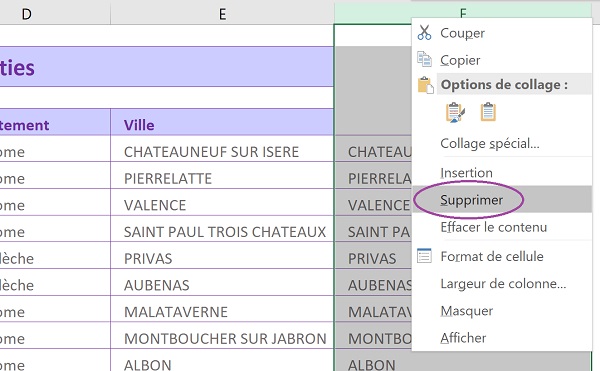
Et précisément, comme nous avons collé les valeurs, la suppression de la colonne du calcul n'a aucune incidence sur les autres données de la feuille.
























