
Consolider les données de plusieurs feuilles Excel
Pour partager cette vidéo sur les réseaux sociaux ou sur un site, voici son url :
Sujets que vous pourriez aussi aimer :
Réunir les données de plusieurs feuilles
A l'occasion de cette nouvelle astuce Excel, nous allons découvrir comment consolider les informations de plusieurs feuilles dans un seul tableau. Et pour cela, nous allons construire une unique formule à répliquer.
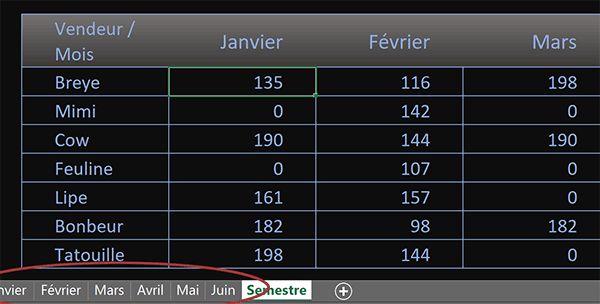
Dans l'exemple illustré par la capture, toutes les données numériques de différents commerciaux sont réunies dans un tableau de synthèse. Ces données sont les chiffres d'affaires réalisés par chacun au cours des mois du premier semestre. Ces mois sont représentés par les six premiers ongletsdu classeur. Ils portent effectivement ces intitulés. Ces intitulés sont précisément des éléments de recherche. Ils sont listés sur la première ligne du tableau de synthèse. Et nous allons donc les exploiter pour pointer sur la bonne feuille, sur la base d'une formule unique à répliquer, pour réunir instantanément et automatiquement toutes les informations dispersées.
Classeur source et présentation
Pour la démonstration de cette nouvelle astuce, nous suggérons d'appuyer les travaux sur ce classeur hébergeant ces différentes feuilles.
- Télécharger le classeur consolider-plusieurs-feuilles.xlsx en cliquant sur ce lien,
- Double cliquer sur le fichier réceptionné pour l'ouvrir dans Excel,
- Puis, cliquer sur le bouton Activer la modification du bandeau de sécurité,
- En bas de la fenêtre Excel, cliquer sur l'onglet Janvier pour afficher sa feuille,
- En bas de la fenêtre Excel, cliquer sur l'onglet Février pour afficher sa feuille,
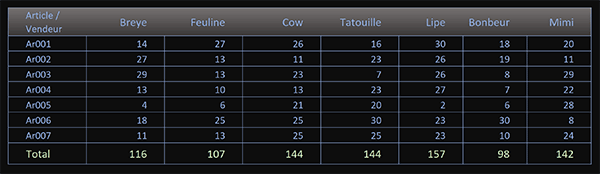
Nous trouvons un tableau offrant la même structure que celui de la feuille précédente. Mais deux faits notables sont à souligner. Le nombre des commerciaux en activité est plus important. De plus, ils ne sont pas listés dans le même ordre. Mais une fois encore nous le verrons, cette différence d'organisation ne sera pas une embûche pour l'astuce que nous allons apporter afin de réunir toutes les données des différentes feuilles.
Consolider les totaux par mois
Pour réunir ces données éparpillées dans le tableau de synthèse, l'astuce consiste à réaliser l'extraction indirectement sur le tableau désigné et reconnu par son nom de feuille, le même que le nom du mois pour lequel il s'agit de rapatrier chaque donnée. Il convient donc d'imbriquer judicieusement les fonctions Index pour l'extraction, Indirect pour pointer sur la bonne feuille et Equiv pour déceler la position du commercial.
- En bas de la fenêtre Excel, cliquer sur l'onglet Semestre pour revenir sur sa feuille,
- Sélectionner la première cellule vide du tableau en cliquant sur C4,
- Taper le symbole égal (=) pour initier la syntaxe de la formule,
- Inscrire la fonction d'extraction suivie d'une parenthèse, soit : Index(,
- Inscrire la fonction d'interprétation suivie d'une parenthèse, soit : Indirect(,
- Désigner le nom de la feuille cible en cliquant sur la cellule C3 du premier mois,
- Puis, enfoncer deux fois la touche F4 du clavier, ce qui donne : C$3,
Sur la feuille de destination, nous devons pointer sur la ligne des totaux consolidés par mois. Et comme vous le savez dans ces adresses, le nom d'une feuille doit toujours être suivi d'un point d'exclamation avant d'atteindre ses cellules. Cet assemblage doit se faire par concaténation.
- Enfoncer la touche 1 en haut à gauche du clavier pour le symbole de concaténation (&),
- Ouvrir les guillemets et inscrire un point d'exclamation, soit : "!,
- Désigner la ligne figée du total correspondant à toutes les feuilles, soit : $C$11:$I$11,
- Fermer les guillemets puis fermer la parenthèse de la fonction Indirect,
- Taper un point-virgule (;) pour passer dans l'argument de l'indice de ligne,
- Inscrire la fonction de recherche de position suivie d'une parenthèse, soit : Equiv(,
- Désigner le commercial cherché en tapant ses coordonnées, soit : B4,
- Enfoncer trois fois la touche F4 du clavier pour la figer seulement en colonne, soit : $B4,
- Taper un point-virgule (;) pour passer dans l'argument de la ligne de recherche,
- Inscrire la fonction d'interprétation suivie d'une parenthèse, soit : Indirect(,
- Désigner le nom de la feuille en cliquant sur le premier mois en cellule C3,
- Enfoncer deux fois la touche F4 du clavier pour la libérer en colonne, ce qui donne : C$3,
- Enfoncer la touche 1 en haut à gauche du clavier pour le symbole de concaténation (&),
- Taper un guillemet suivi d'un point d'exclamation, soit : "!,
- Inscrire les coordonnées figées de la ligne commune des commerciaux, soit : $C$3:$I$3,
- Fermer les guillemets puis fermer la parenthèse de la fonction Indirect,
- Taper un point-virgule suivi du chiffre zéro, soit : ;0, pour réaliser une recherche exacte,
- Dès lors, fermer la parenthèse de la fonction Equiv,
- Puis, fermer la parenthèse de la fonction Indirect,
- Enfin, valider la formule avec le raccourci clavier CTRL + Entrée,
- Tirer la poignée du résultat sur la droite jusqu'en cellule H4,
- Puis, tirer la poignée de la sélection vers le bas jusqu'en cellule H10,
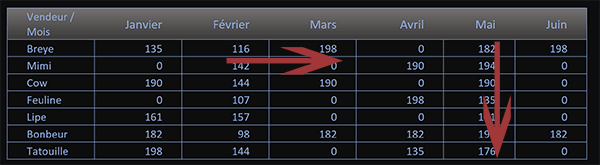
Comme vous pouvez le voir, toutes les données éparpillées à l'origine sont parfaitement réunies. Nous pourrions très bien les consolider en ajoutant une ligne de total, sous le tableau, comme c'est le cas pour chacune des feuilles des mois. L'unique formule de consolidation que nous avons bâtie pour obtenir ce résultat est la suivante :
=INDEX(INDIRECT(C$3 & "!$C$11:$I$11"); EQUIV($B4; INDIRECT(C$3 & "!$C$3:$I$3"); 0))
Bien entendu, si vous modifiez des valeurs dans les tableaux sources, elles sont automatiquement ramenées et consolidées dans le tableau de synthèse.
























