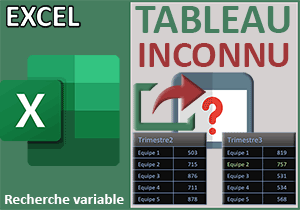Chercher dans plusieurs tableaux Excel
Pour partager cette vidéo sur les réseaux sociaux ou sur un site, voici son url :
Sujets que vous pourriez aussi aimer :
Chercher dans plusieurs tableaux
Avec cette nouvelle astuce Excel, nous allons voir comment il est possible de trouver des informations précises, sans connaître par avance le tableau les hébergeant. De plus et nous allons le constater, ces tableaux peuvent très bien proposer des organisations et structures différentes.

Dans l'exemple finalisé illustré par la capture, nous travaillons à partir de deux tableaux. Ils pourraient être plus nombreux et disposés sur des feuilles différentes. La technique que nous allons démontrer s'adapte à tout contexte. Ces tableaux relatent les ventes réalisées par les commerciaux d'une entreprise sur certains mois de l'année. Le premier archive les résultats des Séniors tandis que le second stocke les scores des Juniors. Et comme vous pouvez le voir, le second est plus long que le premier.
L'utilisateur choisit d'abord un groupe avec une première liste déroulante (Juniors ou Seniors). Dès lors, il choisit un commercial appartenant à ce groupe avec une deuxième liste déroulante, placée sur la droite de la première. Enfin, il isole le mois souhaité à l'aide d'une troisième et dernière liste déroulante. Aussitôt, le chiffre du commercial pour le mois souhaité est extrait. Et dans le même temps, cette donnée surgit en couleur dans le bon tableau.
Classeur source et présentation
Pour la démonstration de cette nouvelle astuce, nous suggérons de récupérer un classeur hébergeant ces tableaux et articulant déjà les listes déroulantes.
- Télécharger le classeur choix-dynamique-tableau.xlsm en cliquant sur ce lien,
- Double cliquer sur le fichier réceptionné pour l'ouvrir dans Excel,
- Puis, cliquer sur le bouton Activer la modification du bandeau de sécurité,
- Déployer la liste déroulante de la cellule C3, dans le bandeau au-dessus des tableaux,
- Parmi les deux propositions, choisir le groupe Seniors,
- Déployer alors la liste déroulante de la cellule E3,
- Choisir l'un des commerciaux suggérés par cette seconde liste déroulante,
- Puis, choisir un mois avec la troisième liste déroulante placée en cellule G3,

Pour la consulter, vous devez d'abord sélectionner au moins l'une des cellules du tableau. Ensuite, dans la section Styles du ruban Accueil, vous devez cliquer sur le bouton Mise en forme conditionnelle. Puis, en bas des propositions, vous devez opter pour l'option Gérer les règles. Dans la boîte de dialogue qui suit, il ne vous reste plus qu'à cliquer sur le bouton Modifier la règle pour consulter sa syntaxe : =ET($B6=$E$3; C$5=$G$3). Lorsque le nom du commercial ($B6) correspond à celui choisi dans la deuxième liste déroulante ($E$3) et lorsque dans le même temps, le mois dans le tableau (C$5) correspond au mois choisi avec la troisième liste déroulante ($G$3), une couleur dynamique est appliquée. Pour le second tableau, c'est une seconde règle qui est construite à l'identique, mais forcément adaptée aux coordonnées de ses plages.
Nous devons maintenant poursuivre la découverte. Tous les éléments bâtis en amont permettent de comprendre la construction de la solution que nous allons amener.
- En haut à gauche de la feuille Excel, déployer la zon Nom à gauche de la barre de formule,

C'est grâce à ces plages nommées que nous avons premièrement créé la relation de dépendance entre la première liste déroulante et la deuxième. Dans l'outil Validation des données pour la deuxième liste déroulante, nous avons établi la syntaxe suivante : =INDIRECT("noms"&$C$3). En fonction du groupe choisi par le biais de la première liste déroulante ($C$3), nous définissons dynamiquement la plage source de la seconde. Par exemple, pour le groupe des Seniors, les noms sont prélevés sur la plage nomsSeniors.
Extraction par correspondances
Il est temps maintenant de procéder à l'extraction du chiffre d'affaires correspondant à ces trois critères recoupés. Cette extraction doit se faire dans le bandeau horizontal situé au-dessus du tableau, plus précisément en cellule J3. Il est donc question d'importer la donnée numérique située au croisement du commercial choisi et du mois désigné, dans un tableau qui n'est a priori pas connu à l'avance.
L'extraction doit se faire sur un tableau choisi dynamiquement en fonction du groupe sélectionné par l'utilisateur avec la première liste déroulante. Grâce aux plages nommées, ce choix pointe directement sur le bon tableau. Et pour extraire des données, la fonction Excel Index est dédiée. Ensuite, pour trouver les positions du commercial et du mois dans ce tableau défini dynamiquement, c'est nécessairement la fonction Excel Equiv qui est à l'honneur.
- Cliquer sur la cellule J3 pour la sélectionner,
- Taper le symbole égal (=) pour initier la syntaxe de la formule,
- Inscrire la fonction de gestion des anomalies suivie d'une parenthèse, soit : SiErreur(,
- Inscrire la fonction d'extraction suivie d'une parenthèse, soit : Index(,
- En conséquence, inscrire la fonction d'interprétation suivie d'une parenthèse, soit : Indirect(,
- Désigner alors le tableau en cliquant sur la cellule C3 du choix du groupe,
- Puis, fermer la parenthèse de la fonction Indirect,
- Dès lors, taper un point-virgule (;) pour passer dans l'argument de la ligne de la fonction Index,
- Inscrire la fonction de recherche de position suivie d'une parenthèse, soit : Equiv(,
- Désigner le nom cherché en cliquant sur la cellule E3,
- Puis, taper un point-virgule (;) pour passer dans l'argument de la colonne de recherche,
- Inscrire de nouveau la fonction d'interprétation suivie d'une parenthèse, soit : Indirect(,
- Taper le préfixe de la colonne variable entre guillemets, soit : "noms",
- Enfoncer la touche 1 en haut à gauche du clavier pour le symbole de concaténation (&),
- Puis, désigner le tableau de recherche en cliquant sur la cellule C3,
- Fermer la parenthèse de la fonction Indirect,
- Taper un point-virgule suivi du chiffre zéro, soit : ;0 pour réaliser une recherche exacte,
- Puis, fermer la parenthèse de la fonction Equiv,
- Taper un point-virgule (;) pour passer dans l'argument de la colonne de la fonction Index,
- Inscrire de nouveau la fonction de recherche de position suivie d'une parenthèse, soit : Equiv(,
- Désigner le mois cherché en cliquant sur la cellule G3,
- Taper un point-virgule (;) pour passer dans l'argument de la zone de recherche,
- Désigner la ligne des mois par son nom, soit : Mois,
- Taper un point-virgule suivi du chiffre zéro pour réaliser une recherche exacte, soit : ;0,
- Fermer la parenthèse de la fonction Equiv,
- Puis, fermer la parenthèse de la fonction Index,
- Taper un point-virgule (;) pour passer dans le second argument de la fonction SiErreur,
- Inscrire deux guillemets ("") pour garder la cellule vide en cas d'anomalie,
- Fermer la parenthèse de la fonction SiErreur et valider la formule avec la touche Entrée,

Et bien entendu, si vous changez de groupe avec la première liste déroulante et de nom avec la deuxième, l'extraction est merveilleusement réalisée dans l'autre tableau. Nous sommes donc parvenus à construire le mécanisme permettant d'entreprendre des recherches dans un tableau qui n'est pas connu à l'avance.
Nous avions annoncé que nous y reviendrions pour l'explication. La cellule de la deuxième liste déroulante se vide automatiquement au changement de groupe opéré par la première liste. C'est une petite astuce VBA Excel qui scrute l'événement de ce changement pour opérer en tâche de fond.
- Réaliser le raccourci clavier ALT + F11,
Private Sub Worksheet_Change(ByVal Target As Range)
Dim ligne As Integer: Dim colonne As Integer
ligne = Target.Row: colonne = Target.Column
If (ligne = 3 And colonne = 3) Then
Range("E3").Value = ""
End If
End Sub
Elle déclenche son code lorsqu'un changement est détecté dans l'une des cellules de la feuille. Mais grâce à une instruction conditionnelle (If), nous la faisons réagir seulement lorsqu'il s'agit de la cellule C3 (If (ligne = 3 And colonne = 3)), soit celle du groupe défini avec la liste déroulante. Dès lors, nous vidons automatiquement la cellule du nom (Range("E3").Value).
★ Le saviez-vous ? Une image compressée au format GIF est constituée au maximum de : 256 couleurs.