
Consolider plusieurs feuilles sur des positions variables
Accueil > Bureautique > Excel > Excel Astuces > Consolider plusieurs feuilles sur des positions variables
Pour partager cette vidéo sur les réseaux sociaux ou sur un site, voici son url :
Sujets que vous pourriez aussi aimer :
Consolider les totaux des feuilles
A l'occasion de précédentes astuces Excel, nous avons appris à consolider dynamiquement les données de plusieurs feuilles. Et pour cela, nous avions engagé la fameuse et précieuse fonction Indirect. Mais jusqu'alors, nous avons agi dans des contextes favorables et confortables. En effet, les tableaux des feuilles présentaient la même architecture.
Pour repousser toujours plus loin les limites grâce à cette fonction Indirect, nous allons maintenant apprendre à consolider les données de plusieurs feuilles, précisément lorsque l'emplacement des informations à réunir n'est pas strictement défini.
Classeur source et présentation
Pour réussir ces démonstrations, nous proposons d'appuyer l'étude sur un classeur constitué de plusieurs feuilles dans lesquelles l'organisation des données pourrait être jugée hasardeuse.
- Télécharger le classeur consolidation-totaux.xlsm en cliquant sur ce lien,
- Double cliquer sur le fichier réceptionné pour l'ouvrir dans Excel,
- Puis, cliquer sur le bouton Activer la modification du bandeau de sécurité,
Sur la première feuille de ce classeur, vous notez que tous les noms des commerciaux, donc des feuilles, sont énumérés.
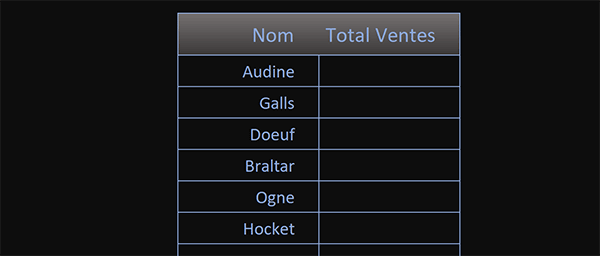
Et c'est un calcul dynamique, décomposé en deux étapes, qui permet de les lister. En d'autres termes, si vous ajoutez des feuilles à ce classeur (des nouveaux commerciaux), elles seront automatiquement intégrées dans l'énumération. Nous avions commis ce tour de force à l'occasion de l'une des astuces précédentes. Tout d'abord, un nom de formule existe. Vous pouvez consulter sa syntaxe en cliquant sur le bouton Gestionnaire de noms dans le ruban Formules.
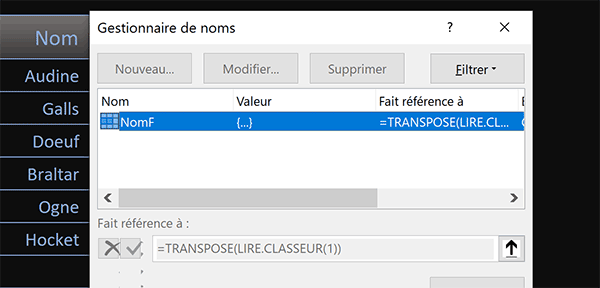
C'est la fonction de macro XL4 Lire.Classeur qui est utilisée : =TRANSPOSE(LIRE.CLASSEUR(1)). Avec le chiffre 1 en paramètre, elle renvoie un tableau horizontal des noms des feuilles. Grâce à la fonction Transpose, nous le transformons en une liste verticale. Mais ces noms de feuilles sont accompagnés de leurs chemins d'accès complets en partant du classeur. C'est la raison pour laquelle nous devons purger chaque ligne restituée à l'aide d'une formule spécifique.
Il s'agit d'une formule matricielle. Elle est écrite à partir de la cellule D4 et elle est reproduite sur la hauteur du tableau :
{=SI(LIGNES($1:2)<=NBVAL(NomF); LIEN_HYPERTEXTE(INDEX(NomF; LIGNES($1:2)) & "!A1"; INDEX(STXT(NomF; TROUVE("]"; NomF)+1; 100); LIGNES($1:2))); "")}
Elle parcourt toutes les lignes du tableau des noms des feuilles, en les purgeant des chemins en préfixe, pour les restituer tour à tour, par le jeu de la réplication du calcul. Sa construction est largement expliquée dans une astuce précédente.
Réunir les totaux éparpillés
C'est aussi un raisonnement matriciel qui doit nous permettre de regrouper tous les résultats des commerciaux en regard de leurs noms. Pour cela, il est question d'extraire sur chaque feuille la donnée numérique située à droite de l'information Total Qte. Mais comme son emplacement varie, nous devons rechercher pour chaque commercial, son emplacement en ligne et son emplacement en colonne. En fournissant ces deux indications à la fonction Index, nous pourrons regrouper tous les totaux.
- Sélectionner la case du premier total à rapatrier en cliquant sur la cellule E4,
- Taper le symbole égal (=) pour initier la syntaxe de la formule matricielle,
- Inscrire la fonction conditionnelle suivie d'une parenthèse, soit : Si(,
- Puis, construire le critère suivant : D4<>"",
- Dès lors, taper un point-virgule (;) pour passer dans la branche Alors de la fonction Si,
- Inscrire la fonction d'extraction suivie d'une parenthèse, soit : Index(,
- Inscrire la fonction d'interprétation suivie d'une parenthèse, soit : Indirect(,
- Désigner la feuille en cliquant sur le nom du commercial, soit : D4,
- A la suite de la syntaxe, ajouter l'assemblage suivant : &"!A1:Z50",
- Fermer la parenthèse de la fonction Indirect,
- Puis, taper un point-virgule (;) pour passer dans l'argument de la ligne de la fonction Index,
- Inscrire la fonction du minimum suivie d'une parenthèse, soit : Min(,
- Inscrire la fonction conditionnelle suivie d'une parenthèse, soit : Si(,
- Désigner de nouveau la plage sur sa feuille en répliquant la construction précédente, soit :
- Puis, ajouter le critère suivant :="Total Qte",
- Taper un point-virgule (;) pour passer dans la branche Alors de la fonction Si,
- Inscrire la fonction donnant la ligne d'une cellule, suivie d'une parenthèse, soit : Ligne(,
- Désigner de nouveau la plage de la feuille analysée, en répliquant l'assemblage précédent :
- Fermer la parenthèse de la fonction Ligne,
- Fermer la parenthèse de la fonction Si,
- Puis, fermer la parenthèse de la fonction Min,
- Taper un point-virgule (;) pour passer dans l'argument de la colonne pour la fonction Index,
- Recopier et adapter la syntaxe de l'argument de la ligne de la fonction Index, comme suit :
- Puis, ajouter une unité à ce résultat trouvé, soit : +1,
- Fermer la parenthèse de la fonction Index,
- Taper un point-virgule (;) pour passer dans la branche Sinon de la première fonction Si,
- Inscrire deux guillemets ("") pour garder la cellule vide lorsque le nom de feuille n'existe pas,
- Fermer la parenthèse de la fonction Si,
- Enfin, valider nécessairement la formule matricielle par le raccourci CTRL + MAJ + Entrée,
- Cliquer et glisser la poignée du résultat jusqu'en cellule E13,

L'extraction s'arrête aussitôt que la fin de l'énumération des noms de feuilles est atteinte. Après une vérification rapide, vous constatez que toutes les données des différents onglets sont réunies malgré des emplacements variables. Si vous créez une nouvelle feuille en dupliquant la dernière et en renommant la copie, vous remarquez qu'elle est intégrée dans la feuille de synthèse avec son score. Mais il est nécessaire de retirer la poignée de la première formule en raison de sa nature spécifique.
La syntaxe complète de la formule matricielle que nous avons bâtie est la suivante :
{=SI(D4<>""; INDEX(INDIRECT(D4&"!A1:Z50"); MIN(SI(INDIRECT(D4&"!A1:Z50") = "Total Qte"; LIGNE(INDIRECT(D4&"!A1:Z50")))); MIN(SI(INDIRECT(D4&"!A1:Z50") = "Total Qte"; COLONNE(INDIRECT(D4&"!A1:Z50")))) + 1); "")}
























