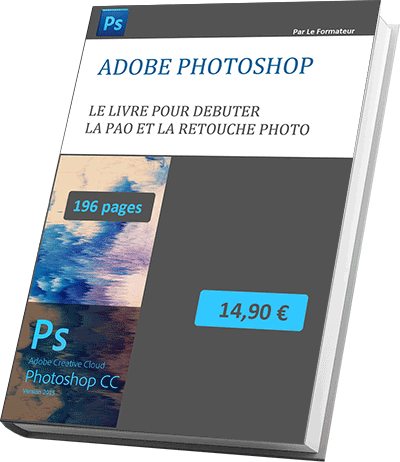Cadres sur des photos avec les masques de fusion et les filtres
Accueil > PAO > Photoshop > Photoshop Avancé > Cadres sur des photos avec les masques de fusion et les filtres
Pour partager cette vidéo sur les réseaux sociaux ou sur un site, voici son url :
Sujets que vous pourriez aussi aimer :
Les cadres sur des photos
Les actions automatisées
Il existe dans Photoshop des groupes d'actions prédéfinies qui permettent d'appliquer des réglages standards aux images. La palette qui permet d'exécuter ces actions se nomme la palette Actions autrefois appelée Scripts.
- Ouvrir le fichier lac-montagne-1024.jpg en cliquant sur ce lien,
- Cliquer dans le menu Fenêtre,
- Dans la liste cliquer sur Actions,
- Sélectionner la ligne Cadre en bois - 50 pixels dans la palette Actions,
- Cliquer sur sa petite flèche dans la colonne de gauche de la palette.
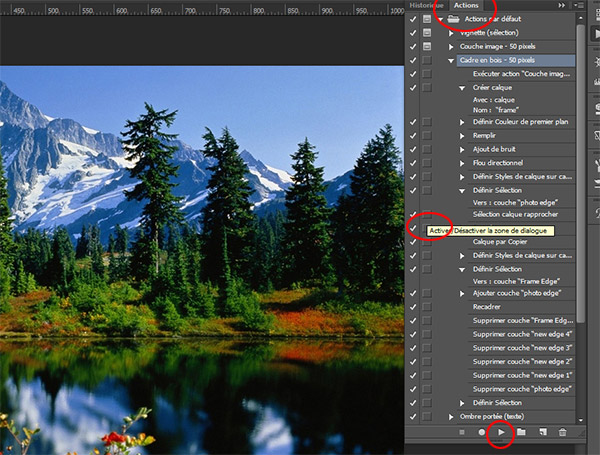
Vous remarquez que les tâches sont nombreuses pour appliquer l'action cadre en bois à notre photo. Vous pouvez personnaliser les actions existantes en reprenant l'enregistrement et donc l'ajout d'actions à tout moment. Vous pouvez de même court-circuiter certaines tâches d'une action avant de l'exécuter en les masquant. Pour ce faire il suffit de cliquer sur le petit carré de la colonne de gauche en regard de la tâche. L'action cadre en bois étant toujours sélectionnée :
- Cliquer sur la flèche Exécuter la sélection en bas de la palette,
- Au message qui apparaît, cliquer sur Continuer puisque notre image possède bien les critères requis soit des dimensions supérieures à 100px,

- Enregistrer le travail sous un nouveau nom et fermer le fichier.
#TagPub#
Cadre manuel
- Rouvrir le fichier lac-montagne-1024.jpg en cliquant sur ce lien,
- Double cliquer sur son calque pour le déverrouiller,
- Dans la boîte de dialogue le nommer Photo,
- Valider en cliquant sur Ok,
- Créer un nouveau calque,
- Le glisser en dessous pour qu'il soit en arrière-plan,
- Le renommer Fond blanc,
- Enfoncer la touche D du clavier,
- Sélectionner le calque Fond blanc,
- Réaliser la combinaison de touches CTRL + Suppr,
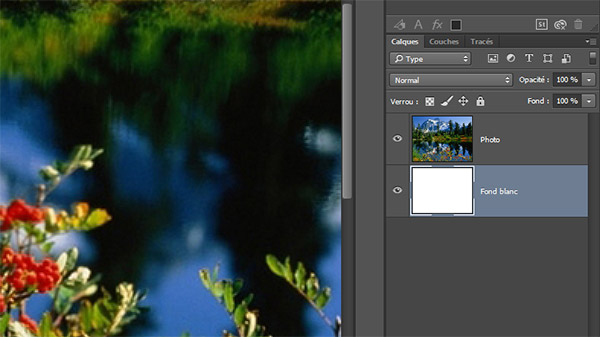
Nous souhaitons donner à cette photo un effet brûlé sur ses bords. Pour pouvoir rogner sur ces derniers, nous avons besoin d'augmenter la taille de l'espace de travail.
- Cliquer sur le menu Image,
- Dans la liste, cliquer sur Taille de la zone de travail,
- Dans la boîte de dialogue, régler les unités de mesure sur % à l'aide des listes déroulantes,
- Définir les Hauteur et Largeur sur 115%,
- Cliquer sur Ok pour valider.
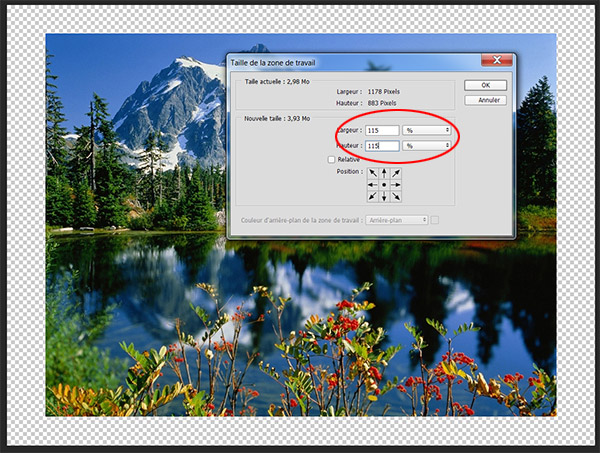
- Réaliser un CTRL + Clic sur le calque de la photo,
- Sélectionner le calque Photo,
- Cliquer dans le menu Sélection,
- Pointer sur Modifier et cliquer sur Contracter,
- Dans la boîte de dialogue, saisir 25 et cliquer sur Ok.
- Cliquer dans le menu Calque,
- Pointer sur Masque de fusion,
- Cliquer sur Masquer la sélection,
- Réaliser un CTRL + Clic sur la vignette du masque de fusion,
- CTRL + MAJ +I pour inverser cette sélection,
- Cliquer sur la vignette du masque de fusion pour la sélectionner,
- Cliquer dans le menu Filtre,
- Puis cliquer sur Galerie de Filtres,
- Dans la boîte de dialogue, déployer le dossier Contours,
- Cliquer sur le filtre Effet pointilliste,
- Régler le rayon sur 22 par exemple,
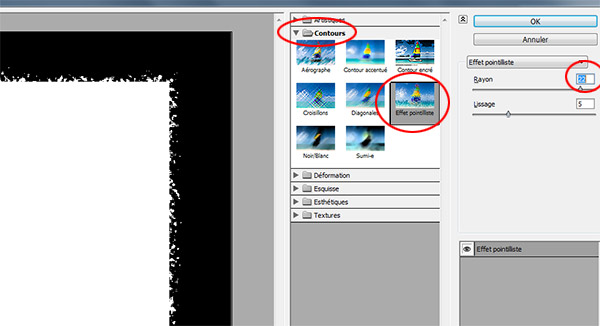
- Cliquer sur Ok pour valider.
- Sélectionner le calque Fond blanc,
- Ctrl + A pour tout sélectionner,
- CTRL + Suppr pour remplir tout l'espace de blanc,
- CTRL + D pour désélectionner.

Les filtres
Par curiosité nous allons voir quels sont les effets proposés par les autres filtres. Nous allons changer de photo.
- Ouvrir le fichier plage-barque-1024.jpg en cliquant sur ce lien,
- Reproduire toutes les actions réalisées précédemment pour : Renommer les calques, créer un calque Fond blanc, augmenter la taille de l'espace de travail, contracter la sélection de la photo, ajouter un masque de fusion.
- Filtre / Galerie de filtres.

Le filtre Déformations - Océan

Le filtre Esquisse - Chrome
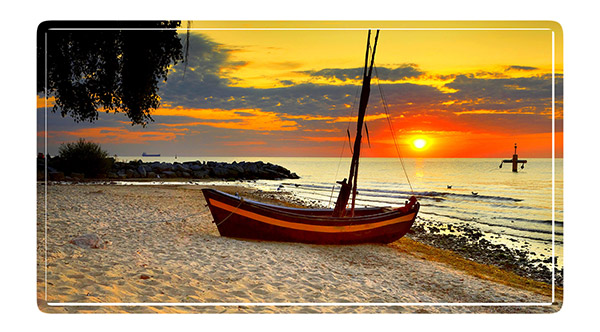
Le flou gaussien