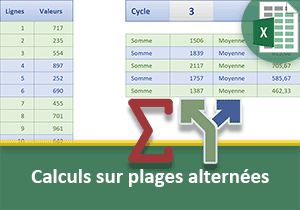Zone d'impression automatiquement ajustée avec Excel
Pour partager cette vidéo sur les réseaux sociaux ou sur un site, voici son url :
Sujets que vous pourriez aussi aimer :
Impression ajustée dynamiquement
Pour des raisons d'efficacité, il est intéressant que les réglages de mise en page soient prédéfinis sur les tableaux de feuille Excel. Ainsi, il n'y a plus qu'à commander l'impression pour éditer les résultats. Mais lorsque les données de ces tableaux évoluent régulièrement, ces réglages volent en éclat. Ici, nous présentons une solution pour que ces paramétrages s'ajustent au gré des implémentations.
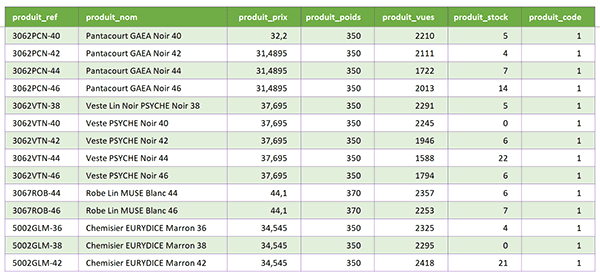
Le tableau illustré par la capture est une base de données des produits d'une société. Ceux-ci peuvent évoluer à tout instant. La base peut s'enrichir par connexion dynamique à une source externe. Mais elle peut aussi être alimentée manuellement ou encore par le biais d'un formulaire d'insertion. De fait, la zone d'impression doit s'adapter automatiquement à la densité des données à éditer.
Source et présentation
Pour réaliser ces manipulations, nous suggérons tout d'abord de récupérer cette base de données.
- Télécharger le classeur edition-dynamique.xlsx en cliquant sur ce lien,
- Double cliquer sur le fichier réceptionné pour l'ouvrir dans Excel,
- Puis, cliquer sur le bouton Activer la modification du bandeau de sécurité,
Réglages de mise en page
Avant toute chose et pour permettre une édition en bonne et due forme, des paramétrages fixes peuvent être définis. Il s'agit d'ailleurs de notions que nous avions abordées dans le détail au travers de la formation Excel sur les techniques de mise en page.
- Réaliser le raccourci clavier CTRL + P,
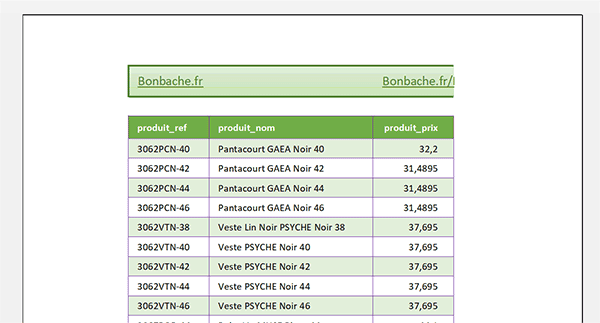
Le moins que l'on puisse dire, c'est que du travail se profile. Le tableau est trop large pour tenir sur une feuille orientée en mode portrait. De plus, seules les données de la base nous intéressent. Donc, la barre de navigation située au-dessus de ce dernier doit disparaître à l'édition. Ensuite, nous souhaitons que les données soient centrées dans la largeur de la page. Et surtout, nous souhaitons que la zone d'impression évolue en fonction des informations ajoutées. Ce dernier point, nous l'aborderons lorsque les réglages préliminaires seront opérés.
- Cliquer sur la flèche de retour en haut à gauche de la fenêtre Excel pour revenir sur la feuille,
- En haut de la fenêtre Excel, cliquer sur l'onglet Mise en page pour activer son ruban,
- En bas à droite de la section Mise en page du ruban, cliquer sur le petit bouton d'option,
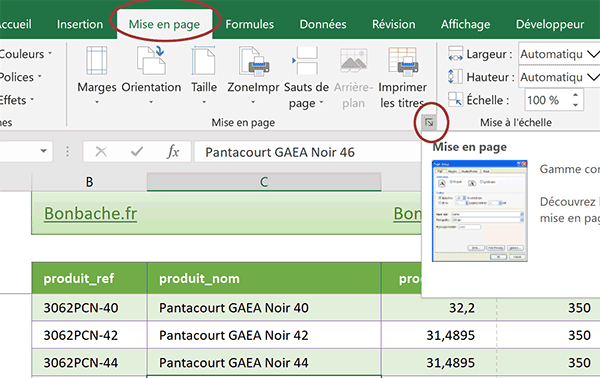
Nous affichons ainsi la boîte de dialogue Mise en page pour des réglages avancés.
- Dans la section Orientation de l'onglet Page, cocher la case Paysage,
- Cliquer sur l'onglet Marges de cette boîte de dialogue,
- Dans la section Centrer sur la page, cocher la case horizontalement,
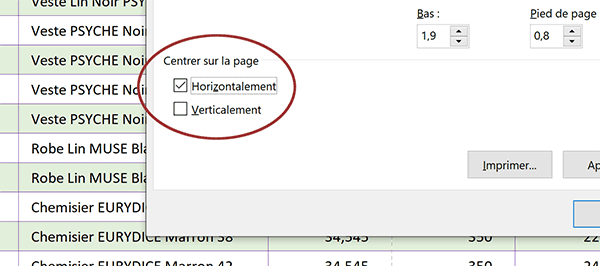
De cette manière, les données choisies pour l'édition seront centrées sur la largeur de la page d'impression.
- Cliquer maintenant sur l'onglet Feuille de la boîte de dialogue,
- Dans la section Titres à imprimer, cliquer dans la zone Lignes à répéter en haut,

- Sur la feuille Excel, cliquer sur l'étiquette de la ligne 3 (Cf.capture ci-dessus),
- Cliquer sur le bouton Ok de la boîte de dialogue pour valider ces réglages,
- De retour sur la feuille, réaliser le raccourci clavier CTRL + P pour commander l'aperçu,
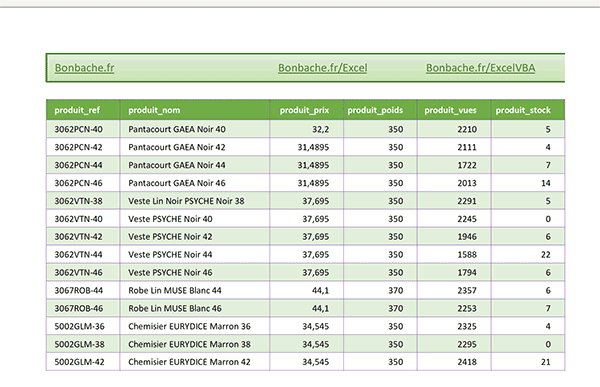
Le résultat est meilleur mais il n'est pas encore satisfaisant. Une colonne est tronquée. Il s'agit de la dernière et elle n'apparaît pas. Malgré le réglage, le tableau n'est pas lui-même centré sur la largeur de la page en raison de la colonne A intégrée dans l'édition. Elle est vide et ne doit pas être incluse. Elle provoque un décalage. La barre de navigation est toujours présente.
- Cliquer sur la flèche de retour en haut à gauche de la fenêtre Excel pour revenir sur la feuille,
- Cliquer sur l'une des données à l'intérieur du tableau, par exemple sur la cellule B5,
- Réaliser alors le raccourci clavier CTRL + A,
- Dans le ruban Mise en page, cliquer sur le bouton ZoneImpr,
- Puis, choisir la commande Définir,

Il convient maintenant de tester l'impact de ces réglages.
- Réaliser le raccourci clavier CTRL + P pour commander l'aperçu avant impression,
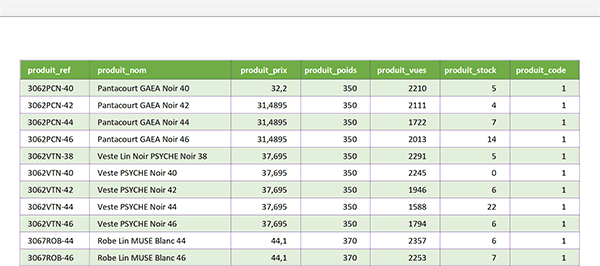
Cette fois, le tableau est parfaitement centré sur la largeur de la page à imprimer. La première colonne a disparu n'occasionnant plus aucun décalage. Grâce à ce gain de place, la dernière colonne du tableau, produit_code, a été intégrée sur la même feuille. Et si malgré tout nous avions manqué de place en largeur, nous aurions encore pu jouer sur l'échelle grâce à la section Mise à l'échelle du ruban Mise en page. Enfin, vous notez que la barre de navigation a elle aussi été exclue de l'édition.
- Cliquer sur la flèche de retour en haut à gauche de la fenêtre Excel pour revenir sur la feuille,
Zone d'impression variable et ajustée
Les réglages précédents étaient nécessaires pour une présentation structurée et maîtrisée des informations. Mais ils ne suffisent pas. La vue proposée est désormais figée. Elle est strictement bornée à la zone d'impression que nous avons définie. Or, dans le contexte de données en perpétuelle évolution, elle doit s'adapter. Et nous allons commencer par constater quelles sont les limites actuelles.
- En bas de la fenêtre Excel, cliquer sur l'onglet Complément pour activer sa feuille,
- Sélectionner l'une des données du tableau en cliquant par exemple sur la cellule B3,
- Réaliser le raccourci clavier CTRL + A pour étendre la sélection à toutes les informations,
- Copier ces données par le raccourci clavier CTRL + C,
- En bas de la fenêtre Excel, cliquer sur l'onglet Catalogue pour revenir sur sa feuille,
- Sélectionner la première cellule vide à la suite du tableau, soit B18,
- Coller les informations précédemment copiées par le raccourci clavier CTRL + V,
- Puis, commander l'aperçu avant impression par le raccourci clavier CTRL + P,
- En haut à gauche de la fenêtre Excel, cliquer sur la flèche de retour pour revenir sur la feuille,
- En haut de la fenêtre Excel, cliquer sur l'onglet Formules pour activer son ruban,
- Dans la section Noms définis du ruban, cliquer sur le bouton Gestionnaire de noms,
- Dans la boîte de dialogue du gestionnaire, sélectionner la plage nommée Zone d'impression,
- Supprimer le contenu de la zone Fait référence à,
- Puis, taper le symbole égal (=) pour démarrer la construction de la syntaxe,
- Inscrire la fonction d'ajustement suivie d'une parenthèse, soit : Decaler(,
- Sur la feuille, sélectionner la ligne de titre du tableau, soit la plage de cellules $B$3:$H$3,
- Taper trois points-virgules successifs, soit : ;;;,
- Inscrire la fonction comptant les lignes non vides d'une plage de cellules, soit : NbVal(,
- Désigner l'intégralité de la colonne B en cliquant sur son étiquette,
- Remplacer la lettre C par la lettre B, ce qui donne : Catalogue!$B:$B,
- Fermer la parenthèse de la fonction NbVal,
- Puis, retrancher deux unités, soit : -2,
- Fermer alors la parenthèse de la fonction Decaler,
- Cliquer sur le bouton à la cocher verte pour valider la syntaxe de la plage dynamique,
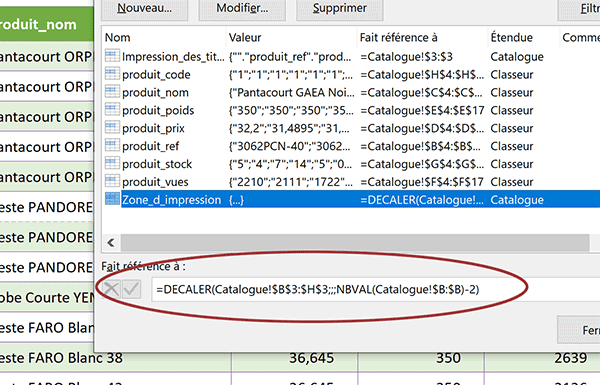
La syntaxe complète est donc la suivante :
=DECALER(Catalogue!$B$3:$H$3;;; NBVAL(Catalogue!$B:$B)-2)
- Cliquer sur le bouton Fermer du gestionnaire de noms pour revenir sur la feuille Excel,
- Sur la feuille Complément, sélectionner de nouveau toutes les données du tableau,
- Les copier (CTRL + C) puis les coller (CTRL + V) à la suite du tableau de la feuille Catalogue,
- Commander l'aperçu avant impression à l'aide du raccourci clavier CTRL + P,
Vous pouvez faire défiler les pages suivantes à l'aide des flèches de navigation en bas de l'aperçu.
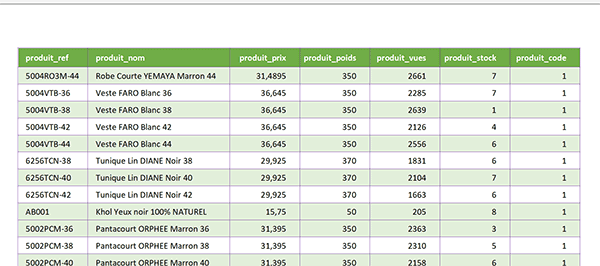
La ligne de titre est effectivement répliquée en entête de chaque page d'impression. Les données ajoutées suivent et grâce à cette technique, Il n'y aura jamais plus de pages que de données nécessaires à imprimer.