
Vérifier les saisies sur un formulaire d'inscription
Accueil > Bureautique > Access > Access Astuces > Vérifier les saisies sur un formulaire d'inscription
Pour partager cette vidéo sur les réseaux sociaux ou sur un site, voici son url :
Sujets que vous pourriez aussi aimer :
Conformité au fil de la saisie
Cette nouvelle astuce Access tient à démontrer comment il est possible de scruter la saisie de l'utilisateur sur un formulaire.
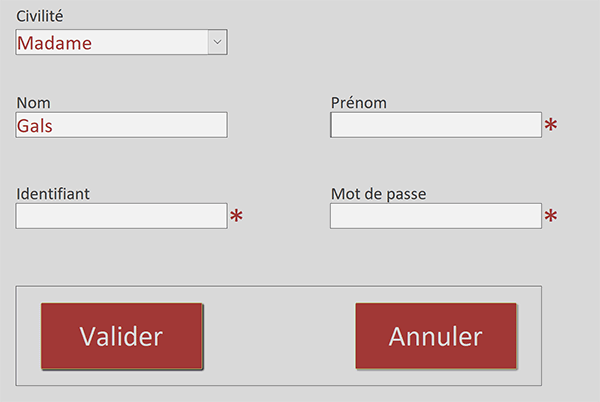
Sur l'exemple illustré par la capture, nous travaillons sur un formulaire d'inscription. Tous les renseignements sont obligatoires. Tant qu'un champ reste vide, il est sanctionné par un astérisque qui se place sur sa droite. Et ce dernier disparaît automatiquement dès lors que la saisie est honorée.
Base de données source
Pour la mise en place de cette astuce, nous proposons de récupérer une base de données offrant ce formulaire.
- Télécharger le fichier compressé controler-saisie-formulaire.rar en cliquant sur ce lien,
- Le décompresser dans le dossier de votre choix,
- Double cliquer sur le fichier résultant pour l'ouvrir dans Access,
- Puis, cliquer sur le bouton Activer le contenu du bandeau de sécurité.
- Dans ce volet, cliquer droit sur le formulaire F_Inscription,
- Dans le menu contextuel, cliquer sur la commande Mode création,
Le premier champ est matérialisé par une liste déroulante pour choisir la civilité. Tous les autres sont des zones de texte. Tous sont accompagnés d'une petite zone de texte grise placée sur la droite. Ce sont elles qui doivent recevoir les astérisques destinés à aiguiller l'utilisateur au fil de la saisie.
Les noms des contrôles sont respectivement Civ, Le_Nom, Prenom, Id et Mp. On peut le constater grâce à la feuille de propriétés après avoir sélectionné tour à tour ces objets.
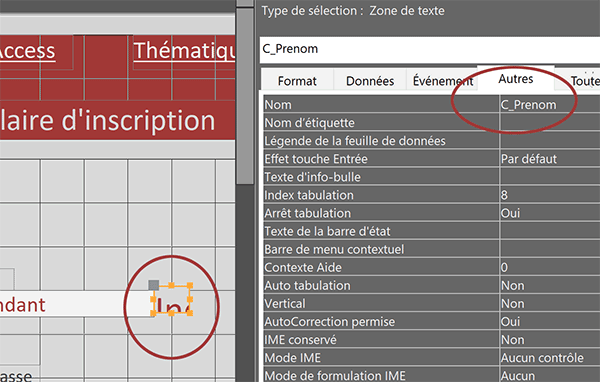
Les noms des petites zones de texte associées pour l'astérisque sont respectivement C_Civ, C_Nom, C_Prenom, C_Id et C_Mp. Pour terminer les présentations, le bouton de Validation n'est pas fonctionnel à ce stade. Nous finaliserons la construction de ce formulaire d'inscription à l'occasion de trois astuces successives, dont celle-ci pour commencer.
Vérifier si le champ est vide
Pour que les astérisques disparaissent, une vérification doit être entreprise au fil de la saisie dans chaque zone de texte. Heureusement, Access gère parfaitement les événements sur lesquels il permet notamment de déclencher des actions de macro.
- Cliquer sur la liste déroulante pour la sélectionner,
- Activer l'onglet Evénement de sa feuille de propriétés,
- Cliquer dans la zone vide de son événement Sur changement,
- Cliquer alors sur le petit bouton situé à l'extrémité droite,
- Dans la boîte de dialogue qui apparaît, choisir Générateur de macro et valider par Ok,
- Déployer la liste déroulante qui se propose et choisir l'instruction Si,
- Dans la zone Expression conditionnelle, bâtir l'expression suivante : [Civ]<>"",
- Déployer la liste déroulante du dessous et choisir l'action DéfinirPropriété,
- Dans la zone Nom du contrôle, saisir le nom C_Civ,
- Dans la zone Propriété, choisir l'attribut Valeur,
- Puis, conserver vide la zone Valeur du dessous,
- Dans le ruban Création, cliquer sur le bouton Enregistrer puis sur le bouton Fermer,
- De retour sur le formulaire, l'enregistrer à son tour avec le raccourci CTRL + S par exemple,
- Cliquer sur la première zone de texte nommée Le_Nom pour la sélectionner,
- Dans l'onglet Evénement de sa feuille de propriétés, cliquer sur la ligne Après MAJ,
- Cliquer sur le petit bouton placé à l'extrémité droite,
- Dans la boîte de dialogue, choisir Générateur de macro et valider par Ok,
- Dans l'éditeur de macro, choisir l'instruction conditionnelle Si avec la liste déroulante,
- Dans la zone Expression conditionnelle, taper la syntaxe suivante : NbCar([Le_Nom])>3,
- Déployer la liste déroulante du dessous et choisir l'action DéfinirPropriété,
- Dans la zone Nom du contrôle, désigner la zone de texte C_Nom,
- Dans la zone Propriété, choisir l'attribut Valeur,
- Come précédemment, conserver vide la zone Valeur,
- En bas à droite de l'instruction conditionnelle, cliquer sur le lien Ajouter Sinon,
- Déployer alors la liste déroulante du dessous,
- Choisir de nouveau l'action DéfinirPropriété,
- Dans la zone Nom du contrôle, désigner de nouveau la zone de texte C_Nom,
- Dans la zone Propriété, choisir l'attribut Valeur,
- Cette fois, dans la zone Valeur, taper le symbole de l'astérisque,
- Cliquer sur un emplacement vide en dehors de toute action de macro,
- Réaliser le raccourci clavier CTRL + A pour tout sélectionner,
- Cliquer droit par exemple à droite de la première action DéfinirPropriété,
- Dans le menu contextuel, choisir la commande Copier,

Désormais, nous pouvons valider ces actions de macro.
- Dans le ruban Création, cliquer sur le bouton Enregistrer puis sur le bouton Fermer,
- De retour sur le formulaire, l'enregistrer à son tour avec le raccourci CTRL + S par exemple,
- Sélectionner la deuxième zone de texte nommée Prenom,
- Dans sa feuille de propriétés, cliquer sur le petit bouton de son événement Après MAJ,
- Dans la boîte de dialogue qui suit, choisir le générateur de macro et valider par Ok,
- Cliquer sur un emplacement vide de l'éditeur de macro,
- Puis, réaliser le raccourci clavier CTRL + V,
- Adapter l'instruction conditionnelle comme suit : NbCar([Prenom])>3,
- Dans les deux actions DéfinirPropriété, remplacer C_nom par C_Prenom,
- Dans le ruban Création, cliquer sur le bouton Enregistrer puis sur le bouton Fermer,
- De retour sur le formulaire, l'enregistrer à son tour,
Maintenant, si vous exécutez le formulaire et que vous renseignez les champs, vous constatez la disparition des astérisques en regard. Mais si vous videz une zone de texte, cet astérisque réapparaît aussitôt.
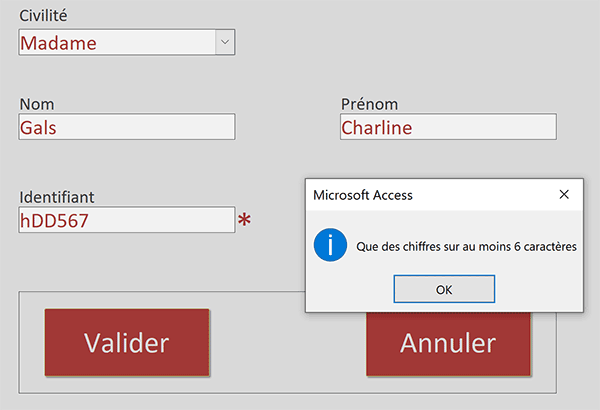
De plus, vous constatez la présence de règles de validité en vigueur sur les champs de l'identifiant et du mot de passe. L'identifiant ne doit être fait que de chiffres sur au moins 6 caractères. Le mot de passe doit être alphanumérique et codé nécessairement sur 5 caractères. Ces règles permettent de renforcer le contrôle et la sécurité d'une application Access.
























