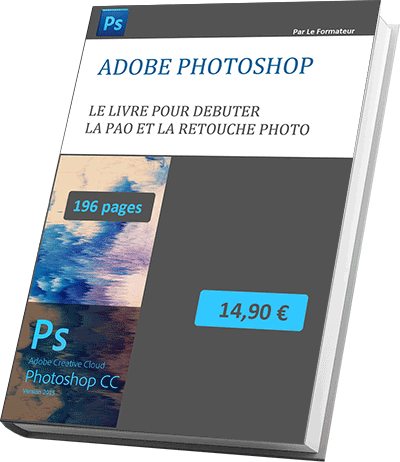Tutoriel Photoshop sur les techniques de sélection d'image
Accueil > PAO > Photoshop > Photoshop Débutant > Tutoriel Photoshop sur les techniques de sélection d'image
Sujets que vous pourriez aussi aimer :Les techniques de sélections d'image avec Photshop
Nous allons aborder ici toutes les techniques de sélection proposées par Photshop pour nous familiariser avec les outils.
- Télécharger le fichier 02-Départ.psd en cliquant sur ce lien pour débuter les manipulations,

Le rectangle de sélection
Nous allons commencer par sélectionner le melon à l'aide d'un rectangle de sélection.
- Activer l'outil Rectangle de Sélection,
- Cliquer en haut à gauche du melon et, sans relâcher le bouton de la souris, glisser en diagonale vers le bas de manière à définir un rectangle de sélection entourant la Melon (Cf. figure ci-dessous).
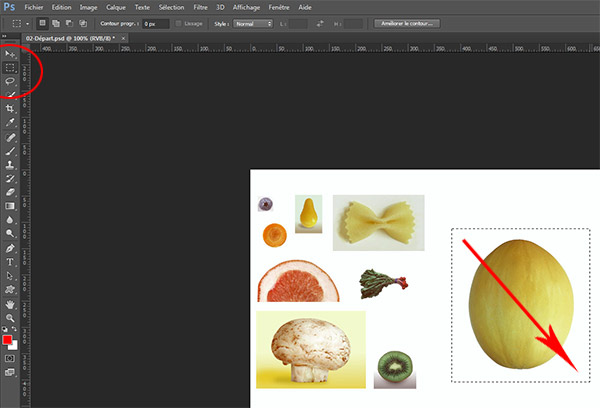
Il est possible d'ajuster la position de la sélection. Il suffit de placer le curseur au dessus de la zone de sélection. Sa forme est celle d'une flèche blanche accompagnée d'un petit rectangle. En cliquant et glissant la souris, vous déplacez la zone de sélection. Le curseur devient un flèche noire pendant le déplacement. Il s'aggissait d'un essai. Nous allons donc désactiver la sélection.
- Placer le curseur de la souris au dessus de la zone de sélection,
- Effectuer un simple clic.
L'Ellipse de sélection
Nous allons utiliser cet outil pour sélectionner la myrtille. C'est elle qui constitue les yeux du personnage.
- Zoomer autour de la myrtille,
- Cliquer sur l'outil Ellipse de sélection pour l'activer,
- Alt + Glissé :Ellipse par son centre,
- Alt + Maj + Glissé : Cercle par son centre,
- Espace + Maj : Déplace la surface pendant le tracé.
- Cliquer au centre de la Myrtille puis, tout en maintenant la touche Alt et le bouton de la souris enfoncés, glisser de manière à ajuster la sélection autour de la myrtille.
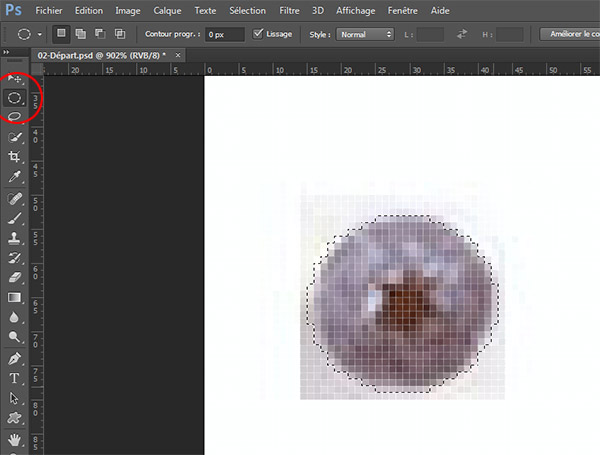
- Double cliquer sur l'outil Loupe pour revenir à 100%,
- Activer l'outil de déplacement en haut de la barre d'outils,
- Glisser la sélection de la myrtille au centre de la rondelle de carotte.
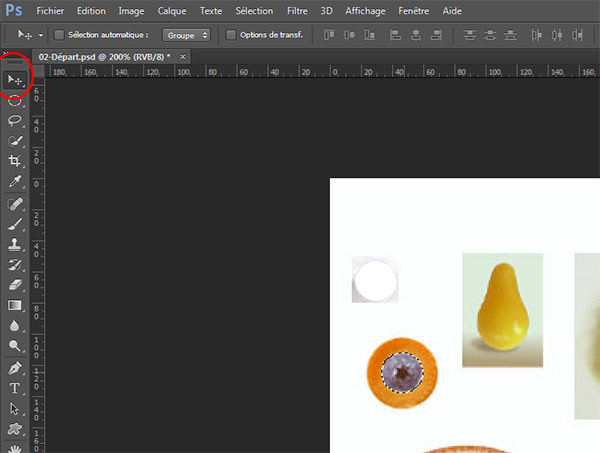
- Zoomer autour de la carotte et de la myrtille à l'aide de l'outil Loupe,
- Désactiver la sélection active CTRL + D,
- Réactiver l'outil Ellipse de sélection,
- Réaliser par son centre, un cercle de sélection (Alt + Maj + Glissé) pour sélectionner la carotte et sa myrtille,
- Effectuer un double clic sur l'outil Loupe de manière à zoomer à 100%,
- Réctiver l'outil Ellipse de sélection,
- Positionner le pointeur de la souris au dessus de la zone de sélection encore active,
- MaintenirCtrl etAlt enfoncées, puis glisser la sélection pour placer le premier oeil sur le melon,
- Rééditer cette opération depuis le premier oeil pour créer et placer le second.
- CTRL + D pour désélectionner.
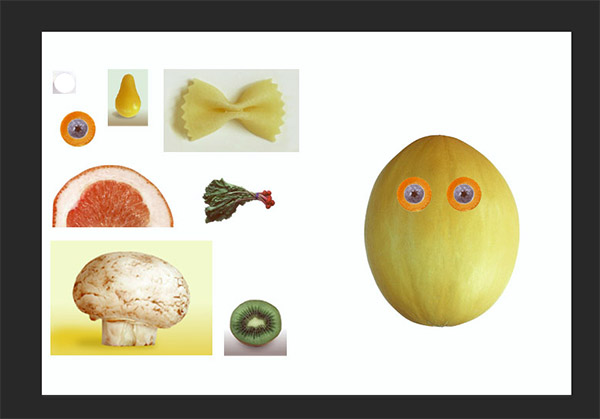
La bouche
- Zoomer autour du Kiwi,
- Réaliser une ellipse de sélection autour de ce dernier,
- Double cliquer sur l'outil Loupe pour zoomer à 100%,
- Cliquer sur l'outil de déplacement pour l'activer,
- Placer le curseur sur la sélection et glisser la souris de manière à positionner le Kiwi à la place de la bouche,
- CTRL + D pour désélectionner.

Le nez
Pour réaliser le nez du personnage, nous allons utiliser la poire. La forme de cette dernière est spécifique. Nous allons employer l'outil Baguette magique pour la sélectionner. La baguette magique permet de sélectionner un ensemble de pixels adjacents de couleurs identiques.
- Cliquersur l'outil Baguette magique pour l'activer,
- Saisir50 dans la zone de tolérance,
- Zoomer autour de la poire (outil Loupe),
- Réactiver l'outil Baguette magique,
- Cliquer en plein milieu de la poire.
- Touten maintenant la touche Maj enfoncée, cliquer sur les zones manquantes pour obtenir le résultat ci-dessous.

Important : dans le cas où la sélection déborde, il n'est pas nécessaire d'annuler pour tout recommencer. Il suffit de cliquer sur les zones en trop en maintenant la touche Alt enfoncée. Le curseur est cette fois accompagné d'un signe signifiant que l'on enlève des zones de la sélection courante. Durant une sélection, la touche MAJ permet donc d'additionner des sélections tandis que la touche ALT permet de les soustraire.
- Double cliquer sur la loupe pour zoomer à 100%,
- Tout en maintenant la touche Ctrl enfoncée, glisser la souris depuis la zone de sélection de façon à placer la poire sur le nez du personnage,
- CTRL + D pour désélectionner.

Le Chapeau
Pour réaliser le chapeau, nous allons devoir sélectionner le champignon. Lorsque la sélection est trop spécifique à cause de couleurs trop différenciées dans l'objet ou encore pas assez différenciées avec le fond de l'image, nous ne pouvons pas utiliser la baguette magique. Dans ce cas, nous allons travailler avec le lasso polygonal. Cet outil permet de sélectionner des formes particulières en posant des points de contour tout autour de l'objet.
- Activer le lasso polygonal situé derrière le lasso en haut de la barre d'outils,
- Cliquer sur le bord du champignon où vous le souhaitez pour initialiser la sélection,
- Puis faire le tour du champignon en cliquant régulièrement pour ajouter des points de sélection.
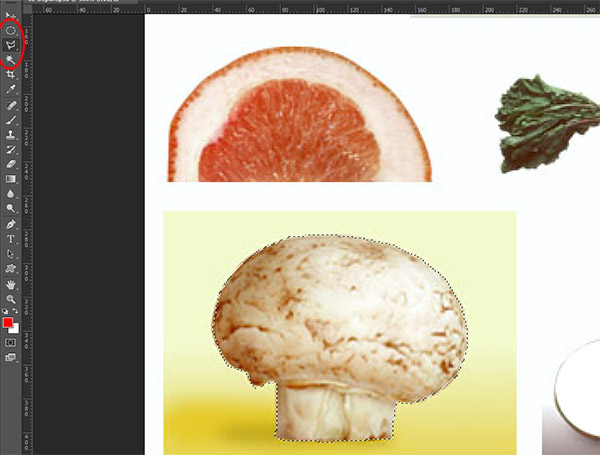
- Lorsque le curseur de la sélection est accompagné d'un petit rond, cliquer pour fermer la sélection,
- Déplacer ensuite le champignon sur la tête du personnage.

Les oreilles
Nous allons réaliser les oreilles à l'aide des quartiers de clémentines. Seule la partie orangée de l'intérieur nous intéresse. Comme celle-ci est largement différenciée de son contour, nous allons utiliser un dérivé du lasso polygonal pour effectuer la sélection, le lasso magnétique.
- Activer le lasso magnétique situé derrière le lasso polygonal,
- Cliquer un premier point sur le contour du quartier pour initialiser la sélection,
- Puis glisser lentement autour du quartier de clémentine.
- Cliquer pour boucler la sélection lorsque le petit rond accompagne l'outil de retour au point de départ.
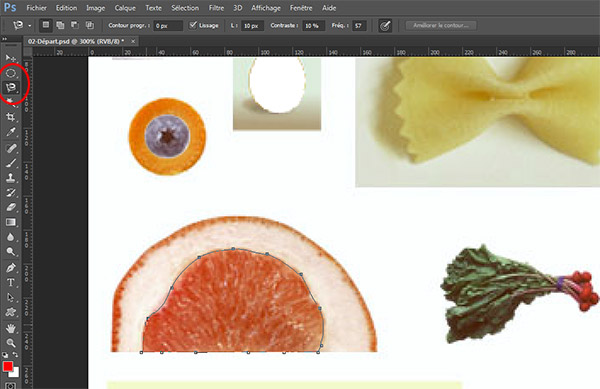
L'oreille n'est pas inclinée de la bonne façon. Le lobe doit se trouver en bas. Nous devons donc réaliser une rotation sur cette image sélectionnée. Pour ce faire :
- Réaliser la combinaison CTRL + T,
- Placer le curseur de la souris au dessus ou en dessous d'une poignée d'angle,
- Puis glisser la souris de manière à réaliser une rotation de 90° dans le sens inverse des aiguilles d'une montre.

- Déplacer la sélection en lieu et place de l'oreille droite du personnage.
- Tout d'abord déplacer une copie de l'oreille droite en lieu et place de l'oreille gauche avec l'outil déplacement, la touche Alt pour dupliquer et la touche Maj pour déplacer horizontalement,
- Puis cliquer dans le menu sur Edition / Transformation / Symétrie Axe horizontal,
- Ajuster le positionnement de cette seconde oreille avec l'outil déplacement.
#TagPub#
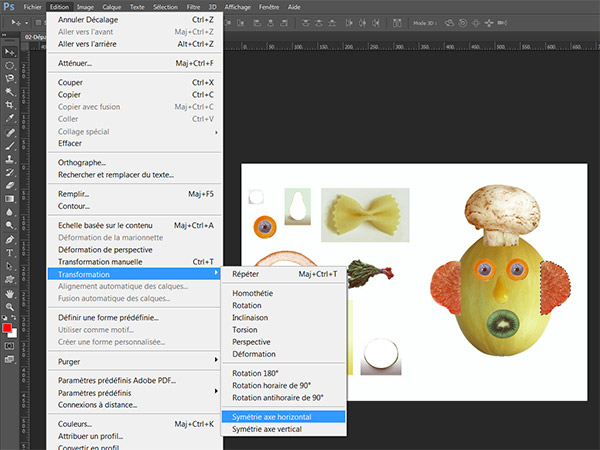
La moustache
La moustache doit être réalisée à partir de la botte de radis. Pour la sélectionner, nous allons utiliser la technique de la soustraction de sélection.
- Définir un rectangle de sélection autour de la botte de radis,
- Puis avec l'outil baguette magique, cliquer avec la touche ALT enfoncée sur une zone blanche, extérieure à la botte de radis, mais à l'intérieur de la sélection.
- Placer la première partie de la moustache en déplaçant la sélection,
- Puis glisser une copie dont il suffit de réaliser une symétrie comme précédemment pour obtenir la seconde,
- Il ne reste plus qu'à ajuster son placement.

Le Noeud papillon
Vous connaissez désormais toutes les techniques nécessaires pour sélectionner la pâte avec le lasso, la déplacer et en faire le noeud papillon du personnage.