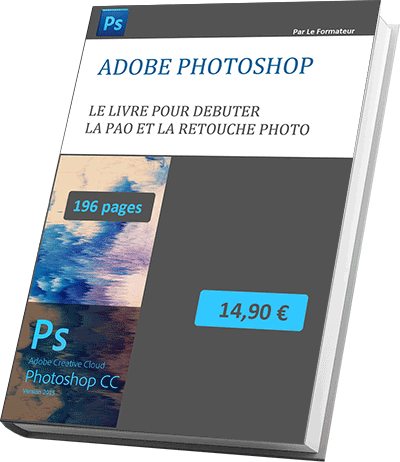Coller une image dans une sélection avec Photoshop
Pour partager cette vidéo sur les réseaux sociaux ou sur un site, voici son url :
Coller Dedans - Technique Photoshop

L'image ci-dessus présente le résultat que nous souhaitons atteindre. Sur la partie gauche, le fichier de départ, l'image d'un chien et d'un chat placée au-dessus d'une fenêtre. A droite, le résultat final, le chat et le chien donnent l'illusion d'être derrière la fenêtre et visibles à travers la vitre. Le Coller Dedans de Photoshop est une fonction qui permet d'insérer une image dans une sélection comme si elle y était incrustée. Tout ce qui dépasse de cette sélection y est masqué, un peu comme un masque de fusion. Pour débuter les manipulations :
- Télécharger le fichier coller-dedans-depart.psd, en cliquant sur ce lien,
- L'ouvrir dans Photoshop.
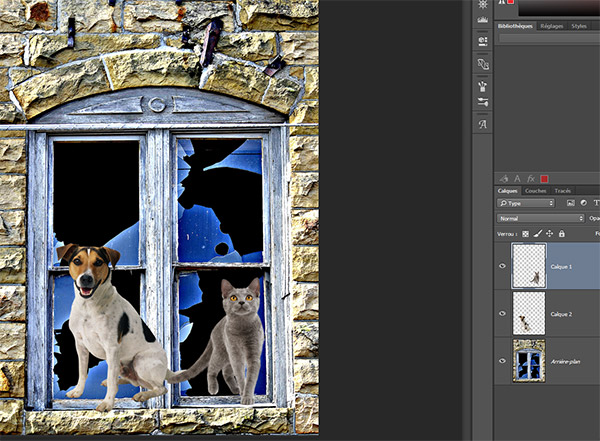
Ce document est composé de trois calques, l'arrière-plan pour la fenêtre, calque 1 pour l'image du chat et calque 2 pour le chien.
- Double cliquer sur le nom calque 1 dans la palette des calques pour le renommer Chat,
- De la même manière, renommer calque 2 en Chien,
- Sélectionner le calque Arrière-plan,
- Cliquer sur le Lasso magnétique pour l'activer,
- Dans sa barre d'options, régler la fréquence sur une valeur élevée (ex. :77).
- Réaliser les contours des morceaux de verre de la fenêtre située en haut à droite.
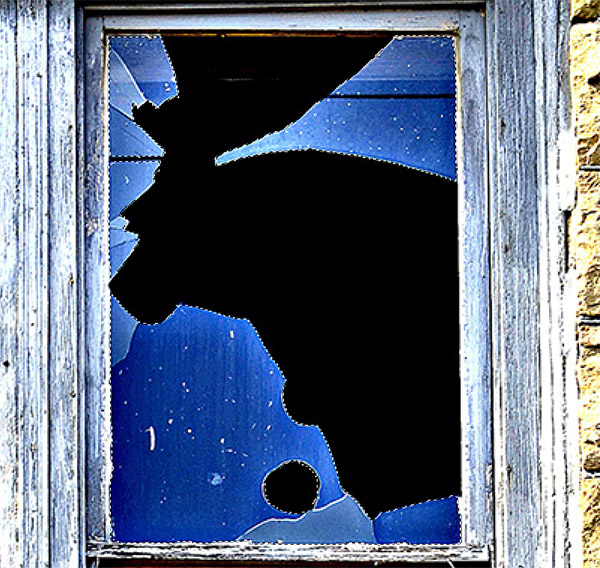
La figure ci-dessus montre la sélection du verre de la première fenêtre. Comme vous le constatez, nous avons bien pensé à soustraire le rond noir du verre brisé.
- Cliquer dans le menu Sélection,
- Puis cliquer sur Mémoriser la sélection dans la liste,
- Dans la boîte de dialogue, la nommer fenetre1,
- Puis cliquer sur Ok pour valider.
Comme vous vous en souvenez, la mémorisation d'une sélection s'accompagne d'une couche qui lui est propre. Nous y reviendrons.
- CTRL + Dpour désélectionner,
- Masquer les calques Chat et Chien,
- Zoomer sur la fenêtre en haut à gauche,
- Comme précédemment, sélectionner ensemble les morceaux de verre,
- Mémoriser cette sélection sous le nom fenetre2,
- CTRL + D pour désélectionner,
- Zoomer sur la fenêtre située en bas à gauche,
- Réaliser la sélection du verre,
- La mémoriser sous le nom fenetre3,
- CTRL + Dpour désélectionner,
- Réaliser enfin la sélection de la vitre de la fenêtre située en bas à droite,
- La mémoriser sous le nom fenetre4,
- CTRL + D pour désélectionner,
- Cliquer sur l'onglet de la palette couches à droite de l'onglet de la palette calques,
- Cliquer sur le petit bouton de menu en haut à droite de la palette,
- Dans la liste, cliquer sur Options de panneau,
- Dans la boîte de dialogue, cocher la vignette la plus grande,
- Valider en cliquant sur Ok.

Les sélections mémorisées se visualisent ainsi plus facilement, chacune dans une couche portant son nom. L'objectif désormais est de placer les morceaux de verre sur un nouveau calque au dessus du chat et du chien.
- Réaliser un CTRL + Clic sur la couche fenetre1,
- Tout en maintenant la touche MAJ enfoncée, réaliser un CTRL + Clic sur la couche fenetre2,
- Toujours avec la touche MAJ, réaliser un CTRL + Clic sur la couche fenetre3,
- Enfin, réaliser un CTRL + Clic sur la couche fenetre4 avec la touche MAJ,
- Cliquer sur l'onglet de la palette des calques pour revenir dessus,
- Double cliquer sur le calque Arrière-plan et valider par Ok pour le déverrouiller,
- Couper la sélection (CTRL + X),
- Cliquer dans le menu Edition,
- Pointer sur Collage spécial,
- Et cliquer sur Coller en place,
- Double cliquer sur le nom de ce nouveau calque,
- Le renommer Verre,
- Glisser ce calque Verre en tête de la liste des calques dans la palette,
- Afficher les calques Chat et Chien,

Le travail commence à prendre forme. Mais pour l'instant les animaux ne sont pas visibles à travers les vitres et leurs corps débordent sur les montants de la fenêtre.
- Masquer les calques Chat, Chien et Verre,
- Sélectionner le calque de l'Arrière-plan,
- Avec un Zoom adapté, à l'aide du lasso polygonal et de la touche Maj pour additionner les sélections, sélectionner l'intérieur des quatre fenêtres ensemble,
- Mémoriser cette sélection sous le nom fenetres,
- CTRL + D pour désélectionner,
- Afficher le calque du Chien,
- Le sélectionner,
- Réaliser un CTRL + Clic sur ce dernier pour récupérer précisément la sélection de l'animal,
- Couper cette sélection (CTRL + X),
- Réaliser un CTRL + Clic sur la couche fenetres que nous venons de mémoriser,
- Cliquer dans le menu Edition,
- Pointer sur Collage spécial,
- Cliquer sur Coller dedans,
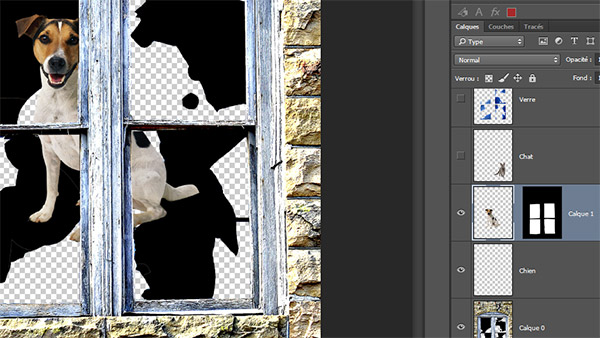
Comme vous le constatez, l'image du chien est déplacée dans un nouveau calque associé à une vignette de masque de fusion. Ce masque de fusion est bâti sur la sélection fenêtre et masque tout ce qui en déborde. Voilà pourquoi le chien donne désormais l'illusion de se situer derrière les montants de la fenêtre.
- Supprimer le calque Chien,
- Renommer ce nouveau calque Chien,
- Le sélectionner,
- Replacer l'animal en bas à gauche de la fenêtre, à l'aide de l'outil Déplacement comme c'était le cas à l'origine,
- Afficher le calque du Chat,
- Le sélectionner,
- Réaliser un CTRL + Clic sur ce dernier pour récupérer précisément l'image du chat,
- Le couper (CTRL + X),
- Réaliser un CTRL + Clic sur la couche fenetres,
- Edition / Collage spécial / Coller Dedans,
- Supprimer le calque Chat,
- Renommer le nouveau calque avec son masque de fusion en Chat,
- Sélectionner la vignette de ce nouveau calque,
- A l'aide de l'outil Déplacement, glisser l'image du chat en bas à droite comme il était placé à l'origine,
- Afficher de nouveau le calque Verre,

- Réinitialiser les couleurs par défaut en enfonçant la touche D du clavier,
- Récupérer la sélection fenetres par CTRL + Clic sur la couche,
- Sélectionner le calque de l'arrière-plan,
- Remplir la sélection de noir (ALT + Suppr),
- CTRL + D pour désélectionner,
- Sélectionner le calque Verre,
- Régler la valeur de son opacité à 70% en haut de la palette des calques.