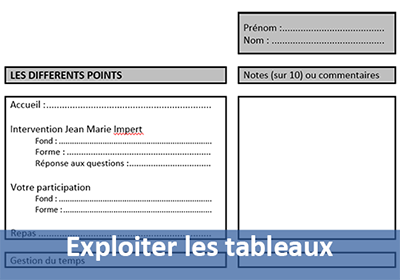Taquets de tabulation Word pour des alignements en colonnes
Accueil > Bureautique > Word > Word Débutant > Taquets de tabulation Word pour des alignements en colonnes
Pour partager cette vidéo sur les réseaux sociaux ou sur un site, voici son url :
Sujets que vous pourriez aussi aimer :
Les taquets de tabulation dans Word
Les taquets de tabulation de Word permettent de réaliser des alignements en colonne de textes énumérés sans avoir besoin de recourir aux tableaux. Ils permettent une mise en forme claire et précise pour une lecture efficace. On peut aussi les utiliser pour les introductions de lettres ou de CV afin de positionner sur une même ligne les références de la société d'un côté, et vos références de l'autre.
Alignements colonne
- Télécharger le fichier texte_taquet_non_formate, en cliquant sur ce lien,
- L'ouvrir dans Word,
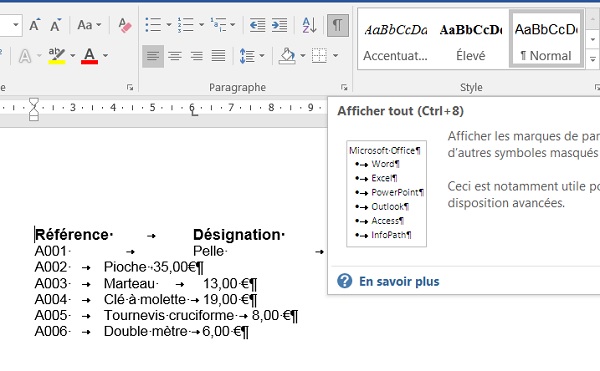
Comme vous le remarquez, il s'agit d'une liste de produits dont la mise en forme est désordonnée et peu compréhensible. Nous avons besoin d'afficher toutes les marques dans ce document.
- Cliquer sur le bouton Afficher tout de la section paragraphe du ruban Accueil,
- Cliquer sur l'onglet Affichage pour activer son ruban,
- Cocher la case Règles de la section Afficher si elle est décochée,
- Puis cliquer sur l'onglet Accueil pour revenir sur le ruban d'origine.
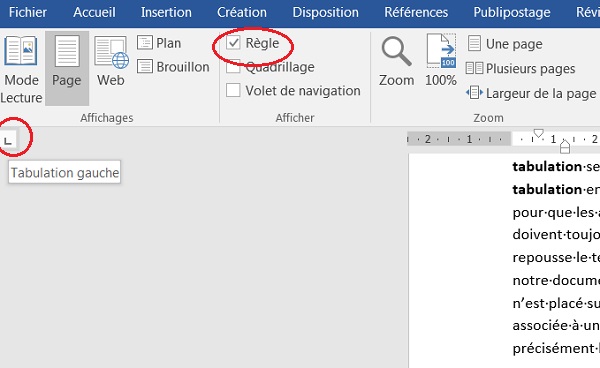
La règle verticale s'affiche sur la gauche du document. La règle horizontale apparaît au-dessus du document. Les parties grisées de la règle matérialisent les zones en dehors des marges et à partir desquelles la saisie n'est pas autorisée, question de mise en page et d'impression. En haut à gauche du document, à l'intersection des règles, figure l'un de ces fameux taquets de tabulation, comme l'illustre la capture. Il s'agit d'un taquet de tabulation gauche. Cela signifie qu'il permet un alignement par la gauche du texte dans la colonne. Si vous cliquez une fois dessus, il se transforme en taquet de tabulation centrée pour aligner les textes par leur centre, en fonction de leur largeur dans la colonne. Si vous cliquez de nouveau dessus, vous affichez le taquet de tabulation droite pour aligner les textes par leur droite dans la colonne.
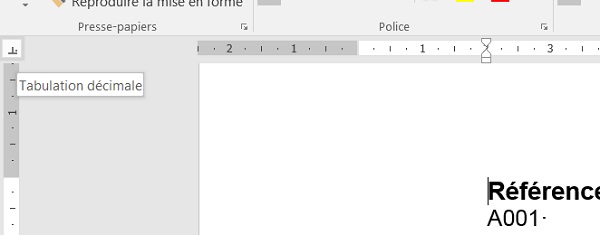
Un clic supplémentaire permet d'afficher le taquet de tabulation décimale. Il est matérialisé par un T à l'envers accompagné d'un petit point. C'est lui qui permet d'aligner les nombres sur leur virgule dans la colonne. Passons à la pratique sur notre document exemple. Pour aligner des textes en colonne sans tableau, nous avons besoin premièrement que chaque texte soit séparé du suivant par une tabulation au clavier. C'est déjà le cas, nous l'avons vu. Pour que ces tabulations placent ces textes précisément dans des colonnes, nous devons leur associer des taquets de tabulation, autant de taquets qu'il y a de tabulations pour une ligne. Il y a deux tabulations par ligne, nous avons donc besoin de deux taquets. Un premier pour réaliser l'alignement de la colonne des désignations et un second pour réaliser l'alignement des prix. La première colonne, celle des références, est quant à elle alignée par défaut sur la gauche du document, nous n'y touchons pas. Nous souhaitons que les textes de la colonne désignation soient alignés par la gauche. Avant de poser un taquet, nous devons commencer par sélectionner toutes les lignes concernées par l'alignement colonne.
- Sélectionner toutes les lignes y compris la ligne des titres de colonne,
- A l'intersection des règles, cliquer plusieurs fois si nécessaire pour afficher le taquet de tabulation gauche,
- Cliquer alors sur la règle aux environs des 5 cm,
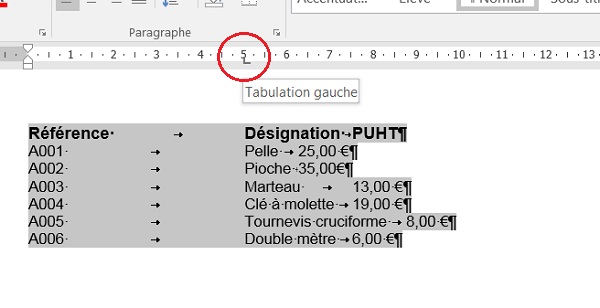
Vous venez de placer un taquet de tabulation gauche sur la règle pour toutes les lignes présélectionnées. Comme les tabulations avaient été saisies par anticipation au clavier, vous remarquez que tous les textes des désignations sont instantanément repoussés à la position imposée par le taquet. Vous venez de réaliser votre première colonne avec un alignement par la gauche. Le taquet qui a été posé est valable pour les lignes sélectionnées. En dehors de ces lignes, le taquet n'apparaîtra pas. Donc pour réaliser des alignements colonnes, la procédure est la suivante : 1/ Saisir les textes séparés par des tabulation au clavier. 2/ Sélectionner toutes les lignes des textes à aligner en colonnes. 3/ Placer autant de taquets sur la règle qu'il y a de tabulations par ligne. Après réflexion, nous souhaitons finalement réaliser un alignement centré dans la colonne des désignations. Nous devons donc remplacer le taquet de tabulation gauche par un taquet de tabulation centré. Pour remplacer un taquet, nous devons le supprimer pour les lignes sélectionnées et en poser un autre.
- Sélectionner de nouveau toutes les lignes des produits si ce n'est pas déjà le cas,
- Cliquer et glisser vers le bas, en dehors de la règle, le taquet que vous venez de poser,
- Cliquer en haut à gauche, à l'intersection des règles de façon à sélectionner le taquet centré, en forme de T inversé,
- Puis cliquer sur la règle aux environs de 6cm,
- Cliquer à l'intersection des règles de façon à caler le taquet sur tabulation droite,
- Puis, cliquer sur la règle aux environs de 12cm pour placer le taquet pour les lignes sélectionnées,

Instantanément tous les prix s'alignent par la droite dans cette troisième colonne. Nous aurions pu choisir d'aligner ces nombres sur leur virgule puisqu'il existe un taquet de tabulation spécifique pour cela. Les lignes étant toujours sélectionnées :
- Cliquer et glisser le taquet de tabulation droite vers le bas en dehors de la règle,
- Cliquer à l'intersection des règles de façon à caler le taquet sur Tabulation décimale,
- Et placer le taquet sur la règle aux environs de 13cm par exemple,
- Sélectionner uniquement la ligne des titres,
- Pour cette sélection, glisser le taquet de tabulation décimale vers le bas de façon à le supprimer,
- Choisir un taquet de tabulation droite à l'intersection des règles,
- Puis le placer à environ 13cm de façon à l'aligner avec les prix.
- Cliquer sur le bouton Afficher tout de la section Paragraphe du ruban Accueil,
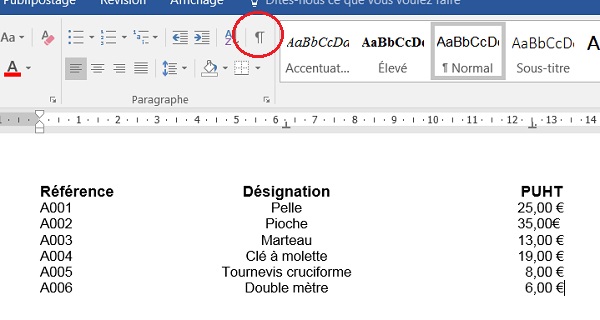
Comme vous le remarquez, nous obtenons un rendu séduisant, clair et facile à lire grâce à cet agencement des informations en colonnes. Pour plus de clarté, nous aurions besoin de faire ressortir les prix en gras par exemple. Mais nous ne souhaitons pas devoir le faire un à un. Heureusement, il existe une technique Word qui permet de sélectionner les textes en colonne, pour ensuite les mettre en forme.
- Tout en maintenant la touche ALT enfoncée, cliquer et glisser vers le bas et la droite du premier au dernier prix,
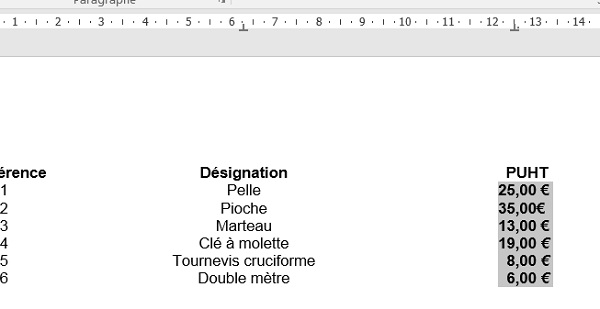
Word opère alors une sélection Colonne. Il ne reste plus qu'à mettre en gras cette sélection, au clavier par exemple, avec CTRL + G. Le support sur les raccourcis clavier dans Word vous rappelle toutes ces techniques.
Convertir un texte en tableau
Comme les taquets de tabulation permettent de réaliser un alignement sous forme de colonnes, Word propose une fonction qui permet de transformer facilement cette mise en forme en tableau, et inversement.
- Sélectionner toutes les lignes des taquets de tabulation,
- Cliquer sur l'onglet Insertion pour activer son ruban,
- Cliquer alors sur la flèche du bouton Tableau,
- Dans la liste, choisir Convertir le texte en tableau,
- Valider cette boîte de dialogue en cliquant sur Ok.
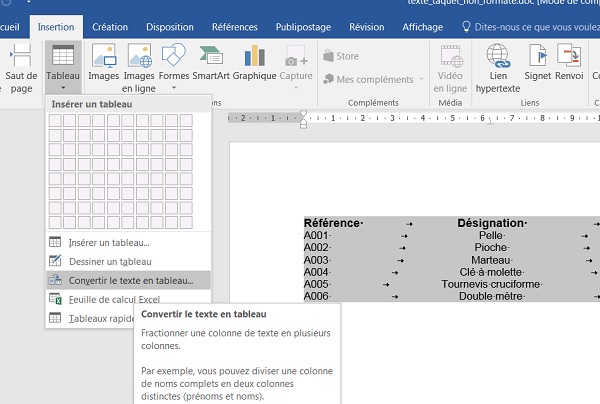
Le ruban Création s'active automatiquement. Il vous propose alors des modèles de mise en forme automatique pour le tableau encore sélectionné.
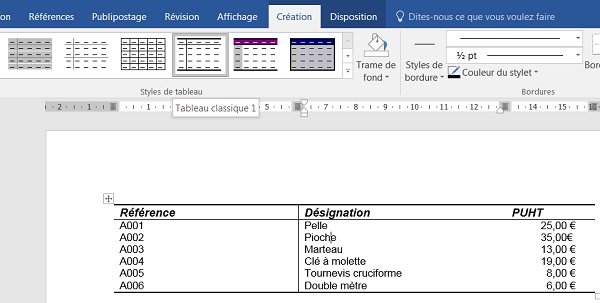
Il vous suffit de les survoler pour avoir une idée du rendu et de cliquer sur celui de votre choix. Grâce à cette fonctionnalité de mise en forme, vous gagnez du temps pour concevoir un tableau complet.
Mise en pratique - Réalisation de l'en-tête d'un CV
Qu'il s'agisse d'un Curriculum vitae, d'une lettre de motivation ou encore d'un courrier administratif, l'en-tête est généralement composé à gauche des références de l'émetteur et à droite des références du destinataire.
- Télécharger le fichier en-tete-cv en cliquant sur ce lien,
- L'ouvrir dans Word,
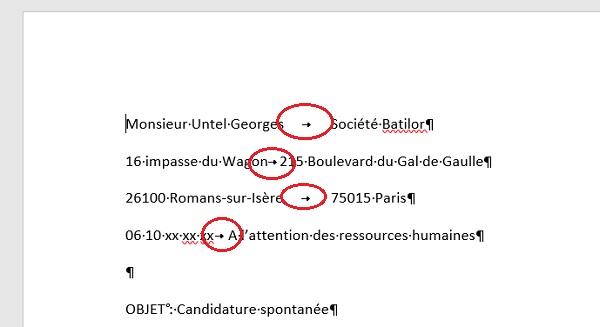
Comme vous le remarquez, les tabulations ont judicieusement été posées pendant la saisie pour séparer les informations de l'émetteur et du destinataire. Il ne reste donc plus qu'à sélectionner ces lignes et à placer un taquet de tabulation gauche, par exemple, sur la droite du document.
- Sélectionner les quatre lignes de l'en-tête,
- A l'intersection des règles, choisir un taquet de tabulation gauche,
- Puis placer le taquet à 10 cm environ sur la règle,

Moyennant une légère mise en forme, avec un peu de gras notamment, les informations deviennent nettement plus explicites et organisées.