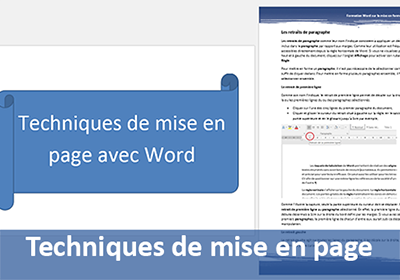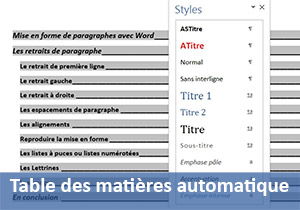Sommaire, page de garde et numérotation dans Word
Pour partager cette vidéo sur les réseaux sociaux ou sur un site, voici son url :
Sujets que vous pourriez aussi aimer :
Mettre en page un document Word avec numérotation spécifique
Le but de cette formation Word est de parvenir à réaliser un support ou un rapport en bonne et due forme. Nous devons construire un document de plusieurs pages avec une page de garde pour la couverture. Nous devons lui ajouter un sommaire automatique, basé sur les styles de mise en forme, à la suite de la page de garde. Nous devons faire en sorte que la numérotation automatique des pages, en pied de page, commence après le sommaire et débute à 1 bien qu'il s'agisse de la troisième page. Dans le support nous devons présenter certaines images sur des pages orientées en paysage indépendamment des autres qui restent orientées en portrait. Nous devons aussi créer un entête de page qui ne doit pas être présent sur la page de couverture, la page de garde. Il s'agit donc de techniques avancées de mises en page pour produire des documents professionnels aboutis.
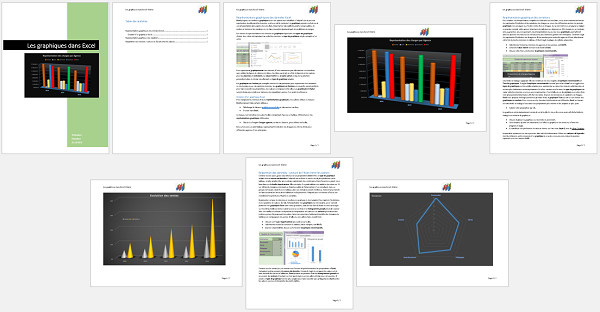
La capture ci-dessus illustre l'aperçu avant impression en mode réduit, du résultat final à obtenir. La première page représente bien la page de garde. La page qui suit porte la table des matières. Puis vient, en troisième page, le début du support, toujours en orientation portrait. La quatrième page, orientée différemment permet de visualiser l'image d'un graphique en pleine page.
Entête et pied de page
Nous allons récupérer le texte du support pour ne pas avoir à le saisir et le mettre en forme. Nous pourrons ainsi essentiellement nous concentrer sur ces techniques avancées de mise en page. Il s'agit d'un extrait du support de formation sur les graphiques Excel. Nous allons en profiter pour récupérer toutes les sources dont nous aurons besoin. Pensez à les télécharger au même endroit.
- Télécharger le document principal mise-en-page.docx en cliquant sur son lien,
- Récupérer l'image pour la page de garde,
- Récupérer le logo nécessaire pour la conception de l'entête,
- Télécharger l'image 00b-graphique-paysage-1.png,
- Télécharger l'image 00c-graphique-paysage-2.png,
- Télécharger l'image 00d-graphique-paysage-3.png,
- Ouvrir le document mise-en-page.docx dans Word,
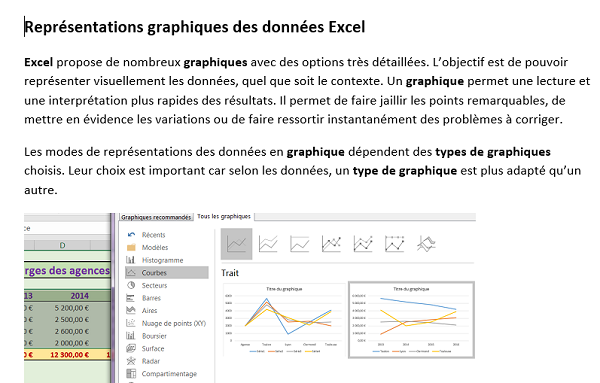
Le support récupéré, extrait d'une formation Excel, comporte trois pages. Il est dénué de page de garde, de sommaire, d'entête et pied de page. Nous allons commencer par personnaliser ces deux derniers éléments. Ces techniques sont enseignées dans le support de formation Word sur la mise en page.
- Double cliquer sur la partie supérieure blanche, au-dessus du titre de la première page pour activer l'entête du document en mode conception,
- Activer le ruban Insérer et cliquer sur le bouton Images,
- Dans la boîte de dialogue, naviguer dans le dossier où les sources ont été téléchargées et double cliquer sur l'image logo-graphique.png pour l'insérer dans l'entête,
- L'image étant sélectionnée, cliquer sur son bouton de balise active en haut à droite,
- Dans la liste, choisir un habillage rapproché,
- Réduire proportionnellement ses dimensions en glissant depuis l'une de ses poignées d'angle, vers le centre de l'image, jusqu'à ce que sa hauteur ne déborde plus de la zone de l'entête,
- La déplacer sur la droite de l'entête dans les limites des marges du document,
- A gauche de l'entête, saisir le texte Les graphiques dans Excel - Mémo,

- Dans le ruban Création de l'entête et pied de page, cliquer sur le bouton Atteindre le pied de page,
- Dans le pied de page, saisir le texte Page suivi d'un espace,
- Cliquer alors sur le bouton Descriptif du document du ruban Création,
- Tout en bas de la liste, cliquer sur Champ,
- Dans les noms de champ, choisir le champ Page et valider,
- A la suite de la numérotation automatique, taper un slash (/),
- Cliquer de nouveau sur le bouton Descriptif du document puis choisir Champ,
- Dans les noms de champ, choisir cette fois le code NumPages et valider par Ok,
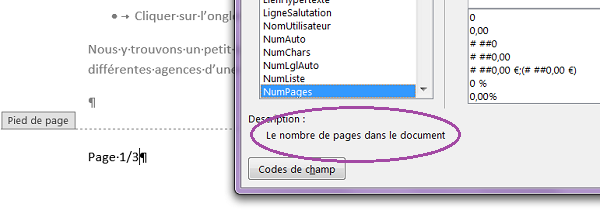
Le nombre total de pages s'affiche en effet. Il se mettra automatiquement à jour lorsque des pages seront ajoutées ou supprimées du document.
- Aligner ces informations à droite dans le pied de page à l'aide de la section Paragraphe du ruban Accueil,
- Double cliquer n'importe où dans le document en dehors du pied de page,
Sommaire automatique du document
Une table des matières Word peut se construire automatiquement si les titres ont été mis en forme à l'aide des styles de mise en forme. C'est ce qu'apprend le support de formation pour les tables des matières dans Word. Ces styles sont utilisés comme repères pour l'élaboration du sommaire à partir des points importants. Comme le sommaire doit se trouver en haut dans la hiérarchie, nous allons repousser le texte du support sur la page suivante à l'aide d'un saut de page. Mais comme le sommaire ne doit pas avoir, ni d'entête ni de pied de page, nous devons insérer un saut de section page suivante. C'est le changement de section qui permet, dans Word, de définir des attributs différents entre les pages, d'une section à une autre, notamment pour les entêtes, pieds de page, numérotations et orientations. Les caractères masqués doivent être affichés pour manipuler ce document, grâce au bouton Afficher tout de la section Paragraphe du ruban Accueil.
- Réaliser le raccourci CTRL + Home pour revenir au tout début du document,
- Activer le ruban Mise en page,
- Cliquer sur le bouton Saut de page,
- Dans la liste, choisir Page suivante dans les sauts de section,
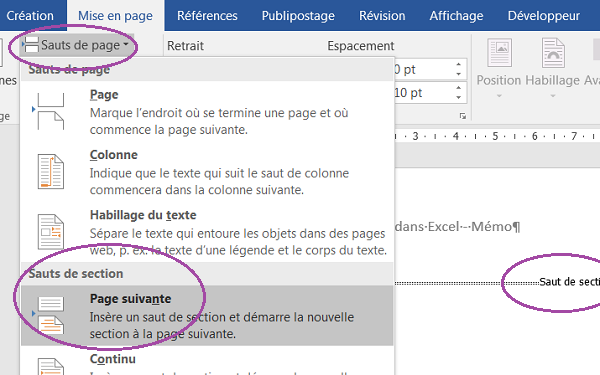
Vous remarquez que le texte du support est repoussé en page 2. Nous obtenons donc une première page vierge sur laquelle nous devons créer le sommaire automatique. Sur cette page, vous notez la présence du Saut de section (page suivante), matérialisé par les caractères masqués qui ne s'impriment pas, bien entendu. Mais avant toute chose, nous devons supprimer l'entête et le pied de page répliqués sur le sommaire. Pour ce faire :
- Double cliquer sur l'entête de la page 2, pour l'activer,
- Dans le ruban Création, cliquer sur le bouton Lier au précédent pour le désactiver,
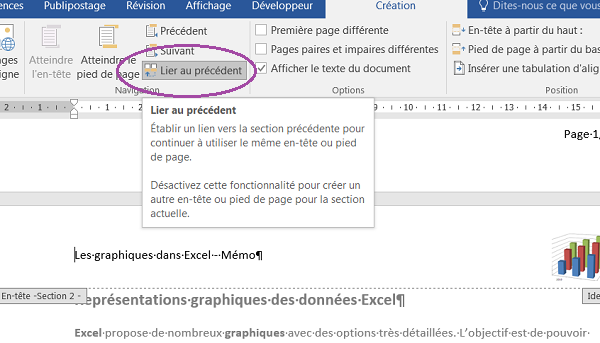
De la sorte, vous supprimez le lien qui existe entre l'entête du sommaire et celui des pages du support. Si bien que nous pourrons ensuite supprimer l'entête du sommaire sans répercussion sur l'entête des autres pages. Et nous devons faire de même pour le pied de page.
- Cliquer sur le bouton Atteindre le pied de page du ruban Création,
- Comme précédemment, désactiver le lien en cliquant sur le bouton Lier au précédent,
- Supprimer maintenant les informations de l'entête du sommaire,
- De la même façon, supprimer les informations du pied de page du sommaire,
- Puis double cliquer n'importe où dans le document pour fermer entête et pied de page,
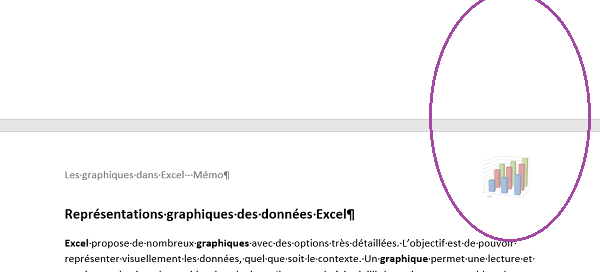
Vous remarquez que l'entête et le pied de page, bien qu'ayant disparu du sommaire, sont toujours présents pour les autres pages du document. C'est aussi grâce à cette technique que vous pouvez réaliser des entêtes différents, ou des pieds de page différents, d'une section à une autre, dans un document Word.
Désormais, nous pouvons construire la table des matières. Pour cela, nous devons appliquer des styles de mise en forme aux titres du support.
- Sélectionner le premier titre du support, en page 2, en cliquant à gauche dans la marge,
- Cliquer sur le style Titre 1 depuis la section Style du ruban Accueil,
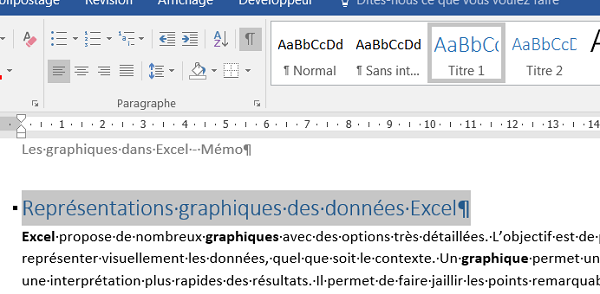
Le premier titre du support est désormais attaché à un style reconnu par Word. Il sera donc repéré dans le sommaire. Forcément, sa mise en forme change. Sachez néanmoins qu'il est possible de créer un style basé sur les attributs de vos titres, afin de ne pas changer leur mise en forme, et de les inclure dans le sommaire automatique. Cette procédure est rappelée dans le support de formation Word sur les tables des matières.
- De la même façon, appliquer ce style Titre 1 à tous les autres titres du document qui apparaissent en gras et en taille de police plus importante,
- En page 2, sélectionner le titre Création d'un graphique Excel,
- Lui appliquer le style Titre 2,
- Placer le point d'insertion au tout début du document par le raccourci clavier CTRL + Home,
- Enfoncer la touche Entrée à deux reprises pour créer deux paragraphes vierges,
- Placer le point d'insertion sur le deuxième paragraphe vide et activer le ruban Références,
- Cliquer sur le bouton Table des matières, tout à fait à gauche sur le ruban,
- Dans la liste, choisir le premier, Table automatique 1,
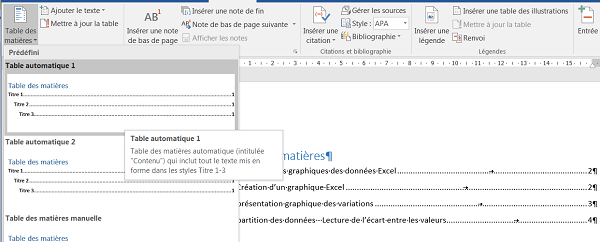
Comme le montre l'aperçu, la table des matières que nous avons choisie est basée sur la reconnaissance des titres mis en forme avec les styles Titre1 et Titre 2, notamment. Si bien que le sommaire se construit et se met automatiquement en forme sur la page, à l'endroit du point d'insertion. Vous remarquez qu'il inclut la numérotation des pages correspondant à l'emplacement des titres. De plus vous constatez la hiérarchie, puisque le sous-titre est légèrement décalé (indenté) par rapport aux titres. Ces informations sont dynamiques. Si bien qu'elles peuvent se mettre à jour à tout moment afin d'intégrer toute modification survenue dans le document.
Page de garde - Couverture du support
Pour concevoir cette page de garde, nous allons utiliser un modèle proposé par Word, que nous personnaliserons ensuite.
- Réaliser le raccourci CTRL + Home pour placer le point d'insertion avant lesommaire,
- Activer le ruban Insérer et cliquer sur le bouton Page de garde, tout à fait à gauche,
- Dans la liste, cliquer sur le modèle de page de garde : Guide par exemple,
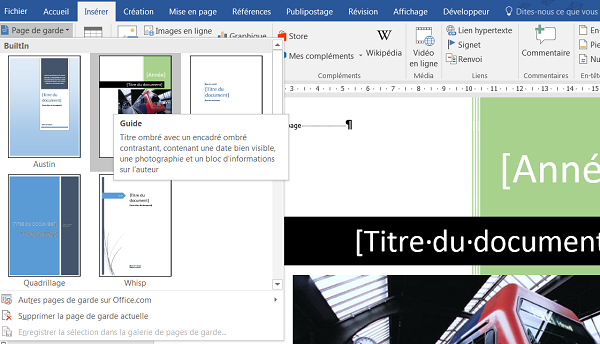
La page de garde s'insère dans une nouvelle page, en première position. Le sommaire est repoussé sur la deuxième page du document. Des emplacements sont prévus pour personnaliser cette page de garde. Ces emplacements sont en fait des champs de formulaire.
- Cliquer sur le champ Année, en haut du document pour l'activer,
- Puis, cliquer sur son étiquette Année juste au-dessus pour le désigner intégralement,
- Enfoncer alors la touche Suppr du clavier,
- Cliquer sur le champ Titre du document pour l'activer,
- En lieu et place, saisir : Les graphiques dans Excel,

- Sélectionner l'image du train et la supprimer,
- Activer le ruban Insérer et cliquer sur le bouton Images,
- Dans la boîte de dialogue, double cliquer sur l'image page-garde-word-sans-numerotation.png, pour l'insérer,
- Cliquer sur la balise active, en haut à droite de l'image,
- Dans la liste, choisir un habillage rapproché par exemple, pour pouvoir la déplacer,
- Remplir à votre guise, les informations pour les trois champs en bas de page de garde,

Changer les orientations de page - Agrémenter la présentation
Il s'agit maintenant d'intégrer la vue des trois graphiques, en pleine page, entre chacune des pages du document. Il s'agit cette fois de modifier l'orientation de la feuille. Une fois de plus, ce sont les sauts de section, dans un document Word, qui permettent de modifier les attributs d'une page, indépendamment des autres. Les réglages de page, de mise en page, peuvent s'appliquer à une section seulement. Nous devons donc insérer des sauts de section page suivante, à chaque fois que l'orientation du papier doit être modifiée.
- Placer le point d'insertion à la fin de la première page du support,
- Activer le ruban Mise en page et cliquer sur le bouton Sauts de page,
- Dans la liste, choisir un saut de section page suivante,
- Puis en ajouter un autre dans la foulée,
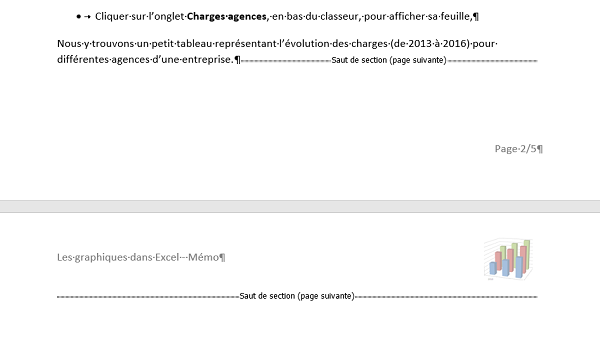
De cette façon, nous créons à la suite une page vierge, explicitement séparée des autres pages du document, par un saut de section. Cette page se trouve donc dans une section totalement indépendante. Nous pouvons désormais modifier son orientation indépendamment des autres pages du document.
- Placer le point d'insertion entre les deux sauts de section, sur la page vierge,
- Dans le ruban Mise en page, cliquer sur le bouton Orientation,
- Dans la liste, choisir Paysage,
- Activer le ruban Insérer et cliquer sur le bouton Images,
- Dans la boîte de dialogue, double cliquer sur l'image 00b-graphique-paysage-1.png précédemment téléchargée,

- Double cliquer sur l'entête de la page en paysage pour activer sa conception,
- Cliquer sur le bouton Lier au précédent du ruban Mise en page pour la délier des autres,
- Cliquer aussi sur ce bouton pour l'entête de la page suivante orientée en portrait, afin de la délier, puis revenir sur l'entête de la page Paysage,
- Cliquer et glisser l'image sur la droite, afin de la caler avec la position du retrait droit,
- Double cliquer dans la page du document, pour valider l'entête,
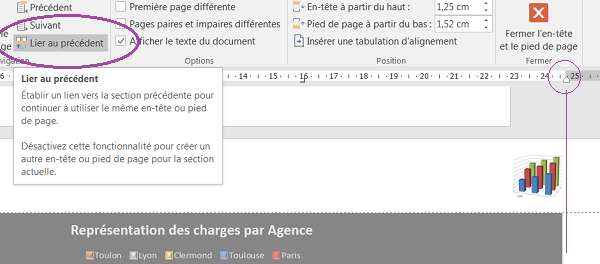
Nous allons réitérer ces opérations pour les deux autres images de graphiques à présenter en pleine page.
- Comme précédemment, insérer deux sauts de section page suivante entre l'avant dernière et la dernière page,
- Orienter la page vierge ainsi créée en paysage,
- Insérer l'image 00c-graphique-paysage-2.png,
- Détacher son entête du précédent et faire de même pour la page suivante orientée en portrait,
- Déplacer l'image de l'entête en paysage, sur la droite, calée sur la position du retrait droit,
- Insérer enfin un dernier saut de section à la toute fin du document pour créer une page vierge indépendante en dernière position,
- L'orienter en paysage,
- Insérer l'image 00d-graphique-paysage-3.png,
- Détacher son entête de celui des pages précédentes,
- Repositionner le logo du graphique sur la droite de cet entête.

Nous obtenons un rendu satisfaisant avec une alternance des orientations pour des présentations optimisées d'images. Les entêtes détachés les uns des autres ont permis d'ajuster leur présentation pour une orientation paysage.
Numérotation et nombre de pages adapté
La numérotation du support commence bien après le sommaire, sur la première page du document. Mais cette numérotation commence avec le chiffre 2. Or nous souhaitons indiquer que cette page après le sommaire est bien la première page du support. Donc sa numérotation doit commencer à 1.
- Pour ce faire, activer le pied de page de cette page située après le sommaire,
- Dans le ruban Création, cliquer sur le bouton Numéro de page tout à fait à gauche,
- Dans la liste, choisir Format des numéros de page,
- En bas de la boîte de dialogue, cocher la case A partir de et définir la numérotation sur 1,
- Valider ce réglage par Ok,
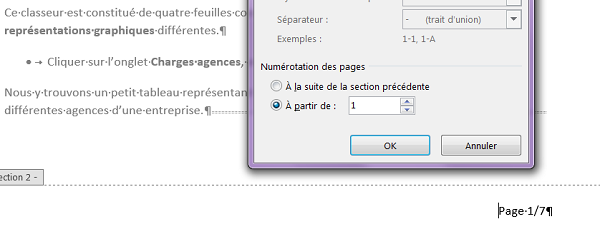
De retour sur le document, vous constatez que la numérotation débute bien par le chiffre 1 à partir de la troisième page, soit la première page du support. En revanche, si vous vous rendez sur le pied de page de la dernière page, à la toute fin du document, vous notez une incohérence.
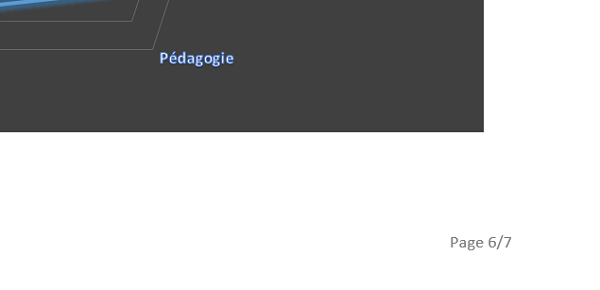
En effet, nous n'incluons pas le sommaire dans la numérotation mais sa page est comptabilisée dans le nombre total de pages que compte le support, contrairement à la page de garde. Cela signifie, que nous devons retrancher 1 au nombre total de pages pour que le résultat soit logique. La manipulation est particulière, il s'agit d'une formule dans le pied de page, en lieu et place du code de champ.
- Activer n'importe quel pied de page,
- Sélectionner le chiffre 7 du code de champ, directement dans le pied de page et le supprimer,
- Réaliser deux fois de suite le raccourci clavier CTRL + F9,

- Saisir alors la formule strictement comme le propose la capture ci-dessus,
- Enfoncer la touche F9 du clavier pour activer la formule en lieu et place,