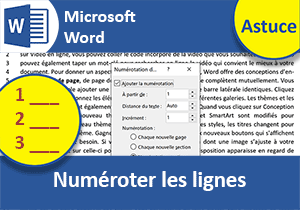Débuter la numérotation à partir de la troisième page
Pour partager cette vidéo sur les réseaux sociaux ou sur un site, voici son url :
Sujets que vous pourriez aussi aimer :
Débuter la numérotation sur la troisième page
C'est un protocole bien précis qu'il s'agit de respecter afin d'exclure certaines premières pages de la numérotation d'un document Word. Et cette nouvelle astuce a l'outrecuidance de démontrer comment procéder.
Source et procédure
Un document relativement long est nécessaire pour les besoins de ces démonstrations.
- Télécharger le document numerotation-pages-suivantes.docx en cliquant sur ce lien,
- Double cliquer sur le fichier réceptionné pour l'ouvrir dans Word,
- Puis, cliquer sur le bouton Activer la modification du bandeau de sécurité,
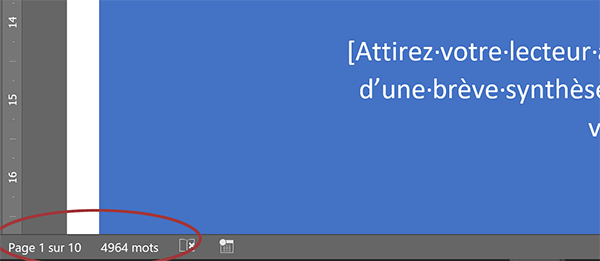
Si vous consultez l'information fournie tout à fait à gauche dans la barre d'état, en bas de la fenêtre Word, vous constatez que ce document est constitué de 10 pages. Mais nous ne souhaitons pas toutes les inclure dans la numérotation automatique. La page de garde notamment et à plus forte raison que les autres doit être exclue de l'énumération.
- Cliquer sur cette indication dans la barre d'état,
- Dans cette représentation, cliquer sur la miniature de la page 1, soit la deuxième,
- Cliquer désormais sur la miniature de la troisième page portant le numéro 2,
- Cliquer maintenant sur la miniature de la quatrième page portant le numéro 3,
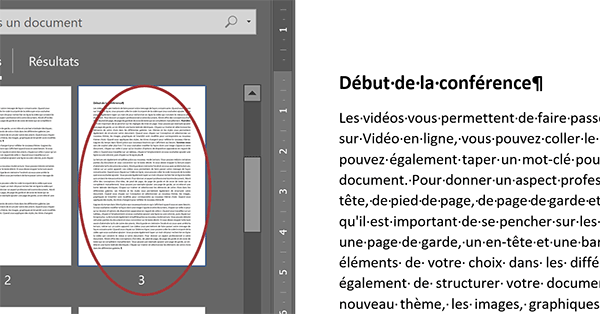
Cette fois il s'agit bien de la première page à partir de laquelle la numérotation doit débuter. Et cette numérotation doit commencer par le chiffre 1 malgré les trois premières pages à exclure. De plus, nous souhaitons additionner l'information sur le nombre total de pages. Et elle aussi doit s'ajuster automatiquement en excluant du décompte les trois premières.
Créer des sections
Pour différencier explicitement certaines parties d'un document, nous devons créer des sections distinctes. Cette grâce à cette technique que Word est en mesure de comprendre que la numérotation doit s'appliquer à la section en cours et non à la précédente, soit aux trois premières pages.
- Dans le volet de navigation, cliquer sur la deuxième page portant le numéro 1,
- Puis, fermer le volet de navigation en cliquant sur sa croix,
- Cliquer juste devant le saut depage en ligne 2 pour y placer le point d'insertion,
- Enfoncer la touche Suppr du clavier pour le supprimer,
- En haut de la fenêtre Word, cliquer sur l'onglet Mise en page pour activer son ruban,
- Sur la gauche de ce ruban, cliquer sur le bouton Saut de page,
- Dans la partie Sauts de section, cliquer sur l'option Page suivante,
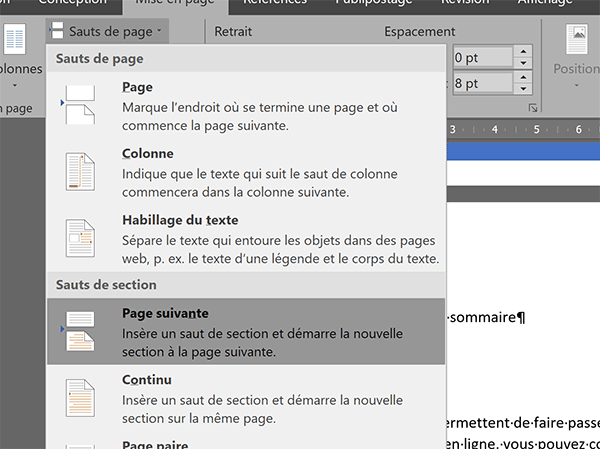
Ainsi, nous réintégrons bien un saut de page mais il délimite en même temps une nouvelle section. Ce n'était pas le cas avant. Et ces sections sont impératives pour exercer des réglages de pages explicitement différents.
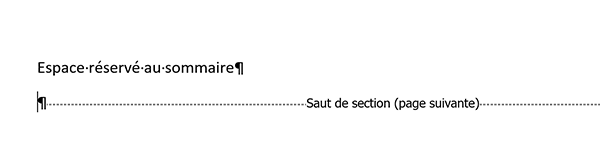
En revanche, il convient de supprimer le paragraphe vierge qui s'est glissé juste avant le titre (Laïus) de la page suivante.
Il peut paraître surprenant que nous engagions un saut de section entre les pages 2 et 3 alors que la numérotation doit débuter à partir de la quatrième. Dans ce contexte, il apparaît effectivement plus logique de poser ce saut de section entre les pages 3 et 4. Mais nous allons le voir, c'est un paramétrage par défaut de Word qui nous autorise à procéder ainsi.
- Atteindre désormais la quatrième page située juste après la page du Laïus,
- En bas de cette dernière, double cliquer sur une partie blanche en dessous du texte,
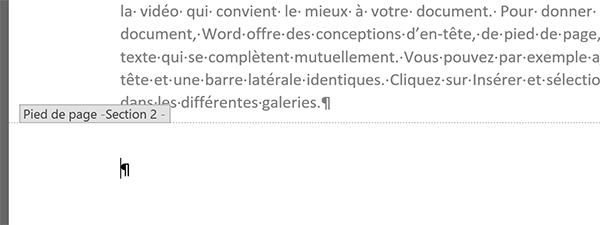
C'est ainsi que nous activons le pied de page du document. Un ruban contextuel nommé Création s'active aussitôt en haut de la fenêtre Word.
- Dans ce ruban, cliquer sur le bouton bascule nommé Lier au précédent,
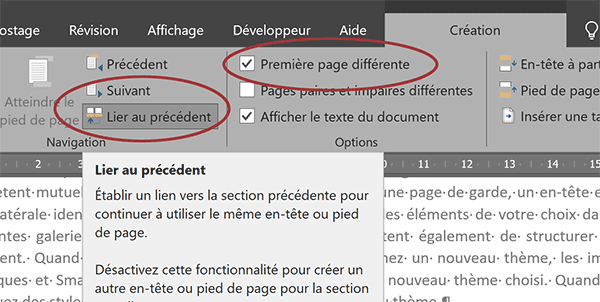
Nous désactivons ainsi la liaison qui existe entre cette section et la précédente qui prend fin après le sommaire. Dans la section Options sur la droite, vous notez la présence d'une case cochée et intitulée Première page différente. C'est ce réglage que nous évoquions précédemment. La première page de cette section n'est autre que le Laïus situé après le sommaire. Elle ne recevra donc pas le pied de page que nous nous apprêtons à construire.
Numéroter les pages de section
Maintenant que ces réglages nécessaires à effectuer en amont sont réalisés, il est temps de penser à numéroter les pages de cette section.
- Dans le pied de page toujours actif, saisir le mot Page suivi d'un espace,
- En haut de la fenêtre Word, cliquer sur l'onglet Insertion pour activer son ruban,
- Tout à fait à droite du ruban Insertion, cliquer sur le bouton QuickPart,
- Dans la liste qui s'affiche, choisir l'option Champ,
- Dans la boîte de dialogue, choisir la catégorie Numérotation avec la première liste déroulante,
- Dans la zone du dessous, choisir le nom de champ Page,
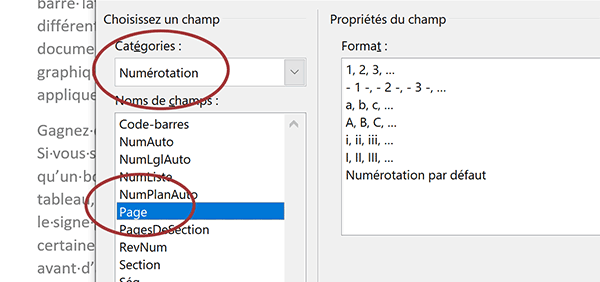
Comme l'indique le descriptif en-dessous de la zone, il s'agit bien du numéro automatique de la page.
- Cliquer sur le bouton Ok de la boîte de dialogue pour valider cette insertion,
- Ajouter un espace suivi d'un slash (/) suivi d'un nouvel espace,
- A droite du ruban Insertion, cliquer de nouveau sur le bouton QuickPart,
- Choisir l'option Champ comme précédemment,
- Dans la boîte de dialogue, sélectionner la catégorie Résumé avec la première liste,
- Dans la zone du dessous, choisir le nom de champ NumPages,
- Puis, valider cette insertion automatique en cliquant sur le bouton Ok de la boîte de dialogue,
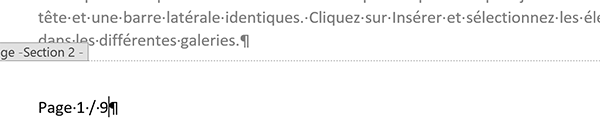
Nous obtenons bien la précision sur le nombre total de pages contenues dans le document. Mais ce score ne tient pas compte pour l'instant des trois premières pages à exclure. En fait, il n'y en a que deux dans la mesure où une page de garde n'est pas considérée dans l'énumération.
- Double cliquer n'importe où dans le texte du document pour fermer le pied de page,

En faisant défiler les pages du document vers le bas jusqu'à la dernière, vous constatez que la numérotation automatique est parfaitement en place. En revanche, vous confirmez qu'il y a un décalage à corriger sur le décompte de ces pages. Enfin, en consultant les trois premières pages de cedocument, vous pouvez apprécier l'absence de numéros sur ces dernières. C'est exactement ce que nous souhaitions. Et ce sont les sections et les réglages qui nous ont permis d'atteindre ce premier résultat.
Corriger le décalage sur le nombre de pages
Concernant le nombre total de pages, nous l'avons dit, c'est un code de champ à paramétrer qui doit permettre de corriger le décalage.
- Double cliquer dans l'un des pieds de page proposant une numérotation,
- Après le symbole du slash, supprimer l'information sur le nombre de pages,
- Réaliser alors deux fois le raccourci clavier CTRL + F9,
- Entre les deux premières accolades ouvrantes, taper le symbole égal,
- Entre la deuxième et la troisième accolade, taper le nom de champ NUMPAGES,
- Entre les deux dernières accolades, retrancher deux unités, soit : -2,

- Valider l'inscription avec la touche F9 du clavier,
- Puis, double cliquer en dehors du pied de page pour le fermer,