
Séries automatiques de dates Excel sans les Week-End
Accueil > Bureautique > Excel > Excel Débutant > Séries automatiques de dates Excel sans les Week-End
Pour partager cette vidéo sur les réseaux sociaux ou sur un site, voici son url :
Sujets que vous pourriez aussi aimer :
Suite automatique de dates sans les Week-End
Excel permet naturellement de créer des suites de nombres et de dates incrémentées. Il offre même la possibilité de personnaliser ces séries à la volée, pour par exemple exclure les jours de Week-End. Mais lorsque ces derniers ne sont pas nécessairement le Samedi et le Dimanche, la solution peut être apportée par un petit calcul conditionnel très simple.
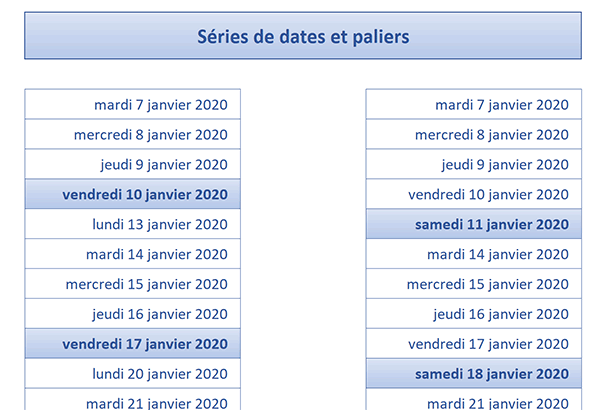
Dans l'exemple illustré par la capture, deux séries de dates sont reproduites. La première exclut les Samedis et Dimanches qu'elle considère comme les jours de Week-End. La seconde est plus appropriée aux commerçants. Elle incrémente les dates en excluant les Dimanches et Lundis.
Série incrémentée sans les Week-End
Une fois n'est pas coutume, aucune source n'est indispensable pour la réalisation de ces travaux. Une feuille vierge fait parfaitement l'affaire. Cependant, une source est proposée car elle offre des réglages de format intéressants.
- Télécharger le classeur suite-automatique-dates.xlsx en cliquant sur ce lien,
- Double cliquer sur le fichier réceptionné pour l'ouvrir dans Excel,
- Puis, cliquer sur le bouton Activer la modification du bandeau de sécurité,
- Sélectionner par exemple la cellule B5 de la feuille,
- Réaliser le raccourci clavier CTRL + ; et valider par la touche Entrée du clavier,
- Tirer la poignée de cette date à la verticale, jusqu'en ligne 40 par exemple,
- En bas de la série incrémentée, cliquer sur l'icône carrée de la balise active,
- Dans la liste des propositions, cocher l'option : Incrémenter les jours de semaine,
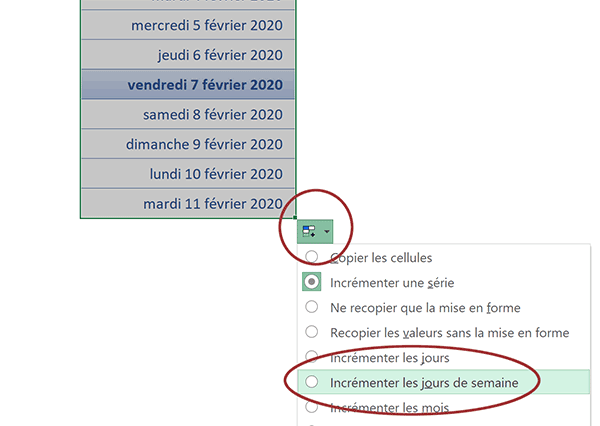
Aussitôt la suite se recompose. Et comme vous pouvez le constater aisément grâce à un format Date longue prédéfini sur cette colonne, les jours de Week-End sont automatiquement exclus de l'énumération. Après chaque Vendredi, la suite reprend à partir du lundi suivant. Vous l'avez sans doute remarqué, cette balise active permet aussi d'incrémenter les mois plutôt que les jours. Quoiqu'il en soit, voilà donc une astuce fort intéressante pour construite des séries de dates adaptées aux calendriers Excel pour les professionnels.
Exclure certains jours de l'énumération
Pour construire une suite de dates incrémentées et dédiées aux commerçants, il n'existe pas de technique automatique. Mais, une simple condition posée sur la date précédente permet de résoudre le cas. Elle consiste à vérifier si le jour de semaine est le septième. Dans le calendrier américain, le septième jour est le Samedi. Si la condition est vérifiée, la date doit être incrémentée de trois unités afin de sauter le Dimanche et le Lundi. Ainsi, l'énumération reprend à partir du Mardi. Dans le cas contraire, la date doit être normalement incrémentée d'une unité. Pour vérifier un numéro de jour dans la semaine, nous devons exploiter la fonction Excel JourSem.
- Sélectionner la cellule D5,
- Réaliser de nouveau le raccourci clavier CTRL + ; pour la date du jour,
- Puis le valider à l'aide de la touche Entrée du clavier,
- En cellule D6, taper le symbole égal (=) pour initier le calcul,
- Inscrire la fonction conditionnelle suivie d'une parenthèse, soit : Si(,
- Inscrire la fonction pour le jour de semaine, suivie d'une parenthèse, soit : JourSem(,
- Sélectionner la date du dessus en cliquant sur sa cellule D5,
- Fermer la parenthèse de la fonction JourSem,
- Taper le symbole égal (=) pour annoncer le critère à honorer,
- Inscrire le chiffre 7,
- Taper un point-virgule (;) pour passer dans la branche Alors de la fonction Si,
- Sélectionner la date du dessus et l'incrémenter de trois unités, soit : D5+3,
- Taper un point-virgule (;) pour passer dans la branche Sinon de la fonction Si,
- Sélectionner la date du dessus et l'incrémenter d'une seule unité, soit : D5+1,
- Fermer la parenthèse de la fonction Si,
- Puis, valider la formule par le raccourci clavier CTRL + Entrée,
- Cliquer et glisser la poignée du résultat à la verticale jusqu'en ligne 40,

La formule que nous avons bâtie est la suivante :
=SI(JOURSEM(D5)=7; D5+3; D5+1)
Enfin, vous remarquez que les derniers jours de semaine travaillés apparaissent dans des attributs de mise en forme spécifiques. Ce format se déclenche automatiquement. Il s'agit d'une règle de mise en forme conditionnelle. Pour le constater, vous pouvez sélectionner l'une des cellules de la seconde liste, par exemple la cellule D7. Ensuite, il s'agit de cliquer sur le bouton Mise en forme conditionnelle dans la section Styles du ruban Accueil. Puis, tout en bas de la liste, il convient de choisir l'option Gérer les règles. Ensuite, en sélectionnant la première des deux règles dans la boîte de dialogue, vous pouvez dès lors cliquer sur le bouton Modifier la règle pour consulter sa syntaxe.

=ET(JOURSEM(D5)=7;D5<>'')
Lorsque la cellule n'est pas vide et que le jour de semaine est bien le dernier, elle est automatiquement repérée sur un fond bleu clair pour la différencier des autres.
























