
Enumérer les jours d'un mois sans dépasser le mois
Pour partager cette vidéo sur les réseaux sociaux ou sur un site, voici son url :
Sujets que vous pourriez aussi aimer :
Enumérer strictement les jours d'un mois
Pour construire des plannings notamment, l'enjeu essentiel est de pouvoir recomposer dynamiquement tous les jours d'un mois défini, sans dépasser les bornes de ce dernier.
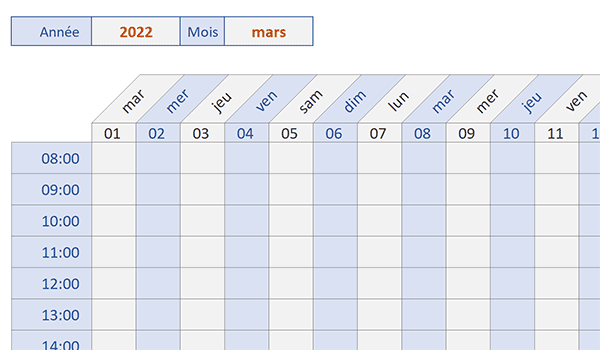
Dans l'exemple illustré par la capture, l'utilisateur choisit une année et définit un mois. A validation, un planning se construit automatiquement sur la base de l'énumération de tous les jours, pour ce mois défini. Et bien sûr, cette liste se stoppe naturellement pour ne pas déborder sur le mois suivant, quelque soit le nombre de jours le composant.
Source et présentation
Nous proposons de débuter les travaux à partir d'un fichier offrant une structure préconçue.
- Télécharger le classeur liste-jours-mois.xlsx en cliquant sur ce lien,
- Double cliquer sur le fichier téléchargé pour l'ouvrir dans Excel,
- Puis, cliquer sur le bouton Activer la modification du bandeau de sécurité,

Une première liste déroulante permet donc de définir l'année en cellule C5. Une seconde permet de choisir le mois en cellule F5. En guise de mois, il s'agit en fait de la date complète pour le premier jour du mois. Mais cette date est formatée spécifiquement pour n'afficher que l'information sur le mois. Cette astuce nous permettra d'établir plus facilement la correspondance sur le jour de mois servant à reconstruire toutes les dates.
En colonne B, l'énumération des heures de la journée est proposée. Puis, en colonne C, vous constatez que l'ébauche de la construction du calendrier est réalisée. Le premier jour du mois choisi est calculé en cellules C7 et C8 : =DATE(C5;MOIS(F5);1). Sur cette date restituée, c'est un format personnalisé qui permet tantôt de n'afficher que l'information sur le jour en texte et tantôt sur le jour en nombre. C'est sur la base de ce premier résultat que nous devons dérouler l'énumération de tous les jours de ce mois défini, sans déborder sur le mois suivant.
Lister tous les jours d'un mois
Pour produire l'énumération et la stopper précisément à échéance du mois, nous devons vérifier deux conditions. Tout d'abord, la date précédemment restituée ne doit pas être une cellule vierge. Aucun calcul ne doit être engagé lorsque la fin du mois est dépassée. Dans le même temps, nous devons nous assurer que cette date incrémentée d'une unité est toujours située dans le même mois.
- Sélectionner la première date à calculer en cliquant sur la cellule D7,
- Taper le symbole égal (=) pour initier la syntaxe de la formule,
- Inscrire la fonction conditionnelle suivie d'une parenthèse, soit : Si(,
- Désigner la date précédente en cliquant sur sa cellule C7,
- Puis, taper le critère suivant : <>'',
- Taper un point-virgule (;) pour passer dans la branche Alors de la fonction Si,
- Inscrire de nouveau la fonction conditionnelle suivie d'une parenthèse, soit : Si(,
- Inscrire la fonction donnant le mois d'une date, suivie d'une parenthèse, soit : Mois(,
- Désigner la précédente date en cliquant sur sa cellule C7,
- Lui ajouter une journée, soit : +1,
- Fermer la parenthèse de la fonction Mois,
- Taper le symbole égal (=) pour annoncer le critère à satisfaire,
- Inscrire de nouveau la fonction pour le mois, suivie d'une parenthèse, soit : Mois(,
- Désigner encore la précédente date en cliquant sur sa cellule C7,
- Enfoncer la touche F4 du clavier pour la figer, ce qui donne : $C$7,
- Fermer la parenthèse de la fonction Mois,
- Puis, taper un point-virgule (;) pour passe dans la branche Alors de cette seconde fonction Si,
- Inscrire de nouveau la date incrémentée, soit : C7+1,
- Taper un point-virgule (;) pour passer dans la branche Sinon de cette seconde fonction Si,
- Taper deux guillemets ('') pour garder la cellule vide lorsque le mois est dépassé,
- Fermer la parenthèse de cette seconde fonction Si,
- Puis, taper un point-virgule (;) pour passer dans la branche Sinon de la première fonction Si,
- Inscrire de nouveau deux guillemets, soit : '',
- Fermer la parenthèse de cette première fonction Si,
- Puis, valider la formule par le raccourci clavier CTRL + Entrée,
- Cliquer et glisser la poignée de la cellule à l'horizontale jusqu'en colonne AG,

Ce sont des règles de mise en forme conditionnelle exploitant la fonction Excel Mod qui appliquent des couleurs de fond alternées lorsque la date en entête de colonne est bien renseignée. C'est aussi cette astuce qui va permettre de stopper ce remplissage précisément sur la fin du mois, lorsque celui-ci compte moins de jours. Pour parfaire cette construction, finalement triviale, il nous manque la précision sur le numéro du jour dans le mois. Le formatage est déjà prêt sur la ligne du dessous. Le calcul est strictement identique.
- En cellule D8, répliquer la syntaxe précédente, soit :
- Valider la formule par le raccourci clavier CTRL + Entrée,
- Puis, tirer la poignée du résultat à l'horizontale jusqu'en colonne AG,
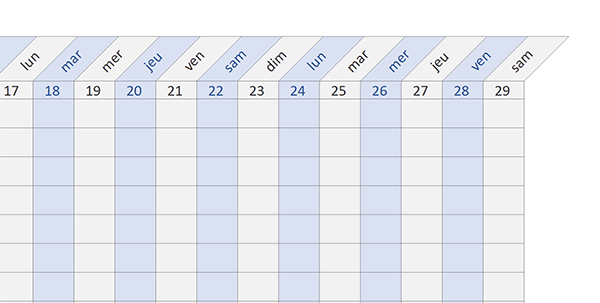
L'année 2020 est une année bissextile. Si vous choisissez le mois de Février, vous constatez que l'énumération de ses jours se stoppe parfaitement après le vingt neuvième.
























