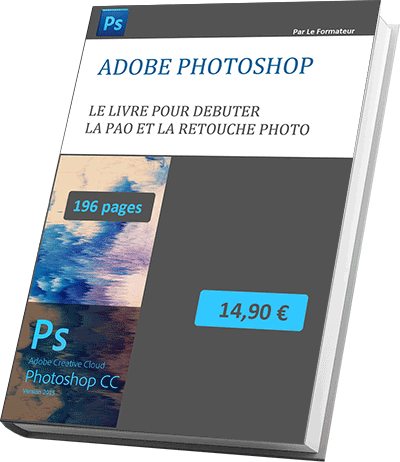Redonner des couleurs aux photos d'objets avec Photoshop
Accueil > PAO > Photoshop > Photoshop Avancé > Redonner des couleurs aux photos d'objets avec Photoshop
Pour partager cette vidéo sur les réseaux sociaux ou sur un site, voici son url :
Sujets que vous pourriez aussi aimer :
Effets couleurs
Ce petit didacticiel aborde différentes techniques Photoshop pour redonner vie aux objets par les couleurs. Pour débuter ces manipulations :
- Ouvrir le fichier fraise-depart.psd en cliquant sur ce lien,
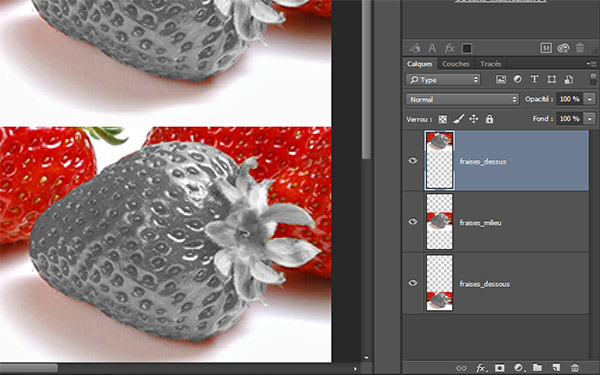
Ce fichier est constitué de trois images identiques de fraises. Chacune de ces images est placée dans un calque indépendant comme l'illustre la palette des calques de la capture ci-dessus. Sur chacune des images, la fraise du centre a perdu ses couleurs, elle est désaturée. Voilà une bonne occasion de faire travailler notre imagination pour lui redonner vie.
Mémoriser une sélection
Pour travailler sur les fraises désaturées, nous avons besoin de réaliser une sélection précise. Nous la mémoriserons de manière à pouvoir l'exploiter sur les copies des autres calques.
- Cliquer sur le calque fraises_milieu pour le sélectionner,
- Activer le lasso magnétique depuis la palette outils,
- Régler une fréquence assez élevée depuis la barre d'options,
- Réaliser soigneusement la sélection de la fraise désaturée comme l'illustre la capture ci-dessous,
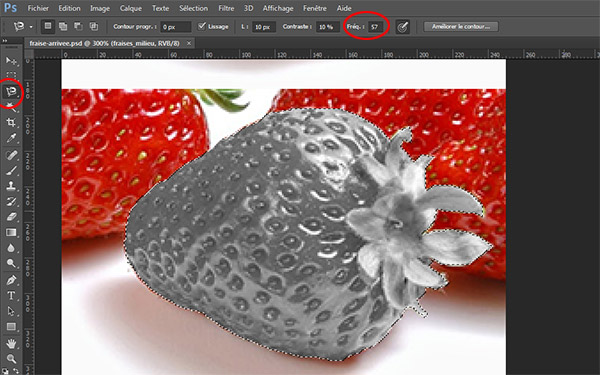
Pour ne pas avoir à refaire cette sélection complexe, nousallons la mémoriser.
- Cliquer sur le menu Sélection en haut de l'écran,
- Dans la liste qui apparaît, cliquer sur Mémoriser la sélection,
- Dans la boîte de dialogue qui suit, taper le nomFraise et valider par Ok.
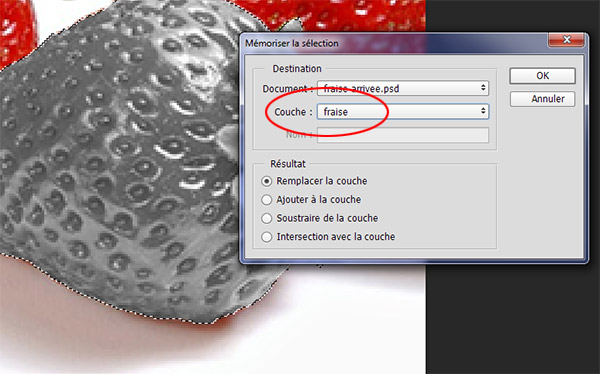
Notre sélection est sauvegardée, nous y ferons appel ultérieurement.
- CTRL + D pour désélectionner,
- Cliquer sur l'onglet Couches à côté de l'onglet Calques de la palette des calques,
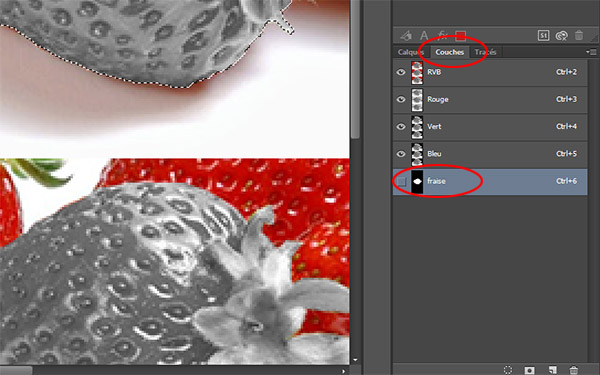
- Réaliser un CTRL+ Clic sur la couche Fraise,
- Réaliser la sélection de la fraise à l'aide du lasso magnétique,
- Mémoriser la sélection sous le nom queue_fraise, puis valider,

L'outil Pinceau
Nous allons maintenant travailler sur la fraise avec l'outil pinceau et une couleur rouge pour redonner des couleurs.
- Réaliser un CTRL+ Clic sur la couche Fraise,
- Réaliser un CTRL+ ALT + Clic sur la couche queue_fraise,
- Créer un nouveau calque vierge au dessus du calque fraises_milieu,
- Choisir une couleur de premier plan rouge vif,
- Cliquer sur l'outil pinceau depuis la palette Outils,
- Dans sa barre d'options, définir une forme arrondie aux bords flous de bonne taille (50px par exemple),
- Régler l'opacité du dessin sur 40% toujours depuis sa barre d'options,
- Puis peindre la fraise en glissant le pinceau.
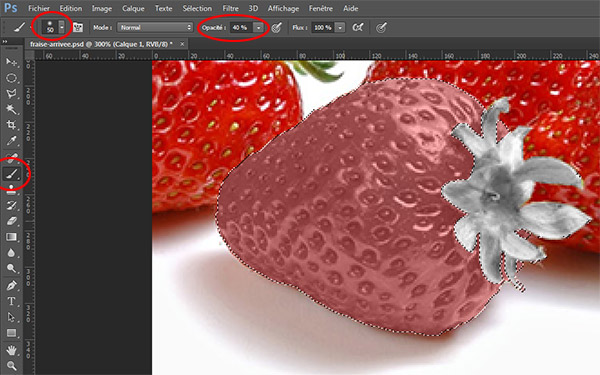
- CTRL + D pour désélectionner,
- Dans la palette couches, réaliser un CTRL + Clic sur la couche queue_fraise,
- Dans la palette des calques, créer un nouveau calque au dessus du précédent,
- Définir une couleur de premier plan sur un vert assez vif,
- Réactiver l'outil Pinceau avec les mêmes attributs que précédemment,
- Peindre la queue de la fraise sans hésiter à déborder.
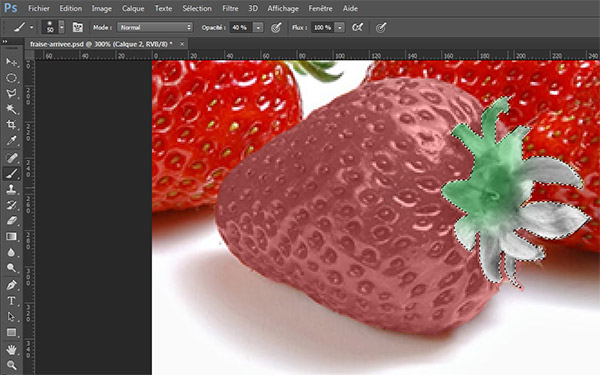
Travaillons maintenant sur les zones de lumières.
- Réactiver uniquement la sélection de la fraise comme nous l'avons fait précédemment,
- Sélectionner le calque sur lequel nous avions peint la fraise,
- Choisir un jaune vif pour la couleur de premier plan,
- Activer l'outil pinceau,
- Définir une petite taille d'outil (10px par exemple),
- Régler l'opacitésur 10%,
- Glisser le pinceau sur les zones de lumière pour les intensifier,
- Faire de même sur la queue de la cerise après avoir réactivé sa sélection et son calque de peinture.

Dégradé et Opacité
Nous allons travailler sur la fraise du calque fraises_dessus. Nous avons pour objectif de redonner des couleurs au fruit mais un fruit pas encore mûr. Nous allons donc utiliser les couleurs rouge et jaune comme couleur de départ et d'arrivée dans l'outil dégradé.
- Récupérer la sélection de la fraise sans la queue comme nous l'avons fait précédemment,
- Glisser cette sélection sur la fraise du dessus à l'aide d'un outil de sélection et de la touche Maj enfoncée pour rester sur la même verticale,
- Créer un nouveau calque au dessus du calque fraises_dessus,
- Sélectionner ce calque,
- Définir la couleur rouge comme la couleur de premier plan,
- Définir un jaune assez vif comme couleur d'arrière plan,
- Activer l'outil dégradé dans la palette d'outils,
- Dans la barre d'options, choisir le dégradé premier plan vers arrière plan,
- Cliquer sur le bouton dégradé radial, pour une répartition circulaire,
- Dans la zone opacité, choisir une transparence par exemple de 50%,
- Tracer une ligne droite qui part de l'extrémité gauche de la fraise et qui déborde sur la droite,
- Sélectionner seulement la queue de la fraise,
- Régler les couleurs de premier et d'arrière plan respectivement sur le vert et le jaune,
- Conserver les mêmes réglages que précédemment et glisser le curseur du dégradé sur la queue de la cerise en partant de son centre vers l'extérieur,
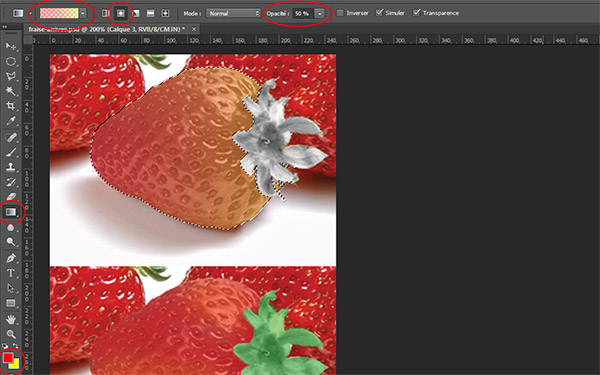
Réglage Balance des couleurs
Dernière étape, nous allons jouer sur la réaprtition des couleurs entre tous les tons contenus dans la photo. Pour cela nous allons utiliser l'outil Balance des couleurs.
- Récupérer la sélection de la fraise sans la queue depuis la palette couches,
- A l'aide d'un outil de sélection et de la touche Maj, glisser cette sélection sur la fraise du calque fraises_dessous,
- Sélectionner ce calque,
- Cliquer sur le menu Image,
- Pointer sur Réglages puis cliquer sur Balance des couleurs,
- Dans la boîte de dialogue qui apparaît, jouer sur la répartition des couleurs selon la représentation chromatique et pour les différents tons (clairs, moyens,foncés),
- Une fois que vous êtes satisfait(e), valider ces réglages en cliquant sur Ok.

Il ne reste plus qu'à reproduire les nuances de vert pour la queue de cette dernière fraise.
- Récupérer la sélection de la queue de la fraise depuis les couches,
- Glisser cette sélection sur la fraise du calque fraises_dessous.
- Sélectionner ce calque,
- Image /Réglages / Balances de couleurs,
- Ajuster le placement des curseurs dans les différents tons de façon à reproduire le vert naturel de la queue de la fraise,
- Valider les réglages par Ok,
- Désélectionner et penser à enregistrer le travail finalisé.