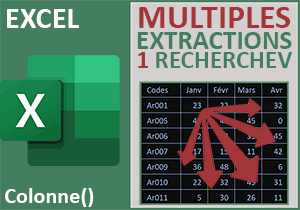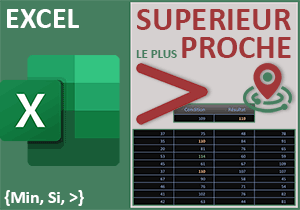RechercheX verticale à droite comme à gauche avec Excel
Accueil > Bureautique > Excel > Excel Avancé > RechercheX verticale à droite comme à gauche avec Excel
Pour partager cette vidéo sur les réseaux sociaux ou sur un site, voici son url :
Sujets que vous pourriez aussi aimer :
Présentation de la fonction RechercheX
Depuis l'avènement d'Office 365 en 2019, quelques puissantes et précieuses fonctions ont vu le jour. Elles sont matricielles pour la plupart. Dans cette nouvelle série, nous proposons de concentrer l'étude sur les prouesses permises par la fonction RechercheX. Elle dépasse largement la très connue RechercheV. Elle est capable de chercher à gauche comme à droite. De plus, elle est capable de livrer non pas un résultat, mais un tableau de résultats sur les concordances observées, à partir de critères recoupés ou non. En ce sens, elle remplace allègrement l'imbrication des fonctions Index et Equiv. Mais ce n'est pas tout. Elle va encore plus loin et c'est ce que nous allons découvrir dans cette fabuleuse suite.
Cette fonction peut accepter six paramètres, mais seuls les trois premiers sont obligatoires :
RechercheX(Valeur_cherchée; Tableau_de_recherche; Tableau_à_retourner; [Si_non_trouvé]; [Mode_de_correspondance]; [Mode_de_recherche])
Tous ces arguments, au travers de nos péripéties, nous aurons largement l'occasion de les exploiter, de les apprendre et de les comprendre. Si vous vous attardez sur les trois premiers, vous comprenez qu'il est question de retourner un résultat en fonction d'une valeur cherchée dans un tableau. Un résultat seulement ? Et non justement, pas forcément ! Comme l'indique la désignation du troisième paramètre (Tableau_à_retourner), cette fonction matricielle peut répondre par un éventail de résultats correspondant à la valeur cherchée, définie en premier argument.
Classeur Excel à télécharger
Pour découvrir cette fonction RechercheX de la plus simple des manières, nous suggérons d'appuyer les travaux sur un classeur Excel dédié.
- Télécharger le classeur presentation-fonction-recherchex.xlsx en cliquant sur ce lien,
- Double cliquer sur le fichier réceptionné pour l'ouvrir dans Excel,
- Puis, cliquer sur le bouton Activer la modification du bandeau de sécurité,
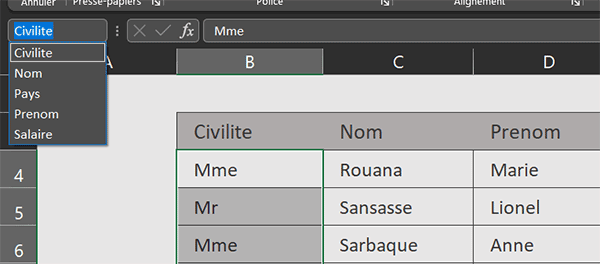
Si vous déployez la zone Nom en haut à gauche de la feuille Excel, vous constatez que chaque colonne de ce tableau est nommée selon son intitulé d'entête. Nous exploiterons ces noms dans les formules.
Extraire une information
Certes, nous débutons en douceur l'apprentissage de la fonction RechercheX. Dans ce premier volet, nous n'allons rien découvrir de phénoménal. L'idée est de s'acclimater dans un premier temps. Mais au fil de nos pérégrinations, nous allons vite comprendre que les possibilités offertes sont quasiment sans limites. Sur la droite du tableau, vous notez la présence de deux zones d'extractions. En cellules respectives I3 et I8, deux listes déroulantes se suggèrent. La première permet de choisir un nom de salarié. La seconde permet de définir un pays. En fonction de ces choix respectifs, un précieux calcul exploitant la fonction RechercheX doit livrer dans un premier temps, le prénom, le salaire et le pays de la personne. Dans un second temps, elle doit livrer le nom, le prénom et le salaire de la personne de ce pays. Rien de matriciel ici me direz-vous. Certes, un seul résultat est attendu par recherche. Mais encore une fois, c'est un début. De plus, constatez-le, l'élément de recherche n'est jamais placé en première colonne du tableau, ce qu'imposerait la fonction RechercheV.
- Cliquer sur la cellule du prénom à trouver en fonction du nom en cliquant sur I4,
- Taper le symbole égal (=) pour initier la syntaxe de la formule matricielle,
- Inscrire la fonction de recherches multiples suivie d'une parenthèse, soit : RECHERCHEX(,
- Désigner l'élément cherché en cliquant sur sa cellule I3,
- Taper un point-virgule (;) pour passer dans l'argument du tableau de recherche,
- Désigner la colonne des noms par son intitulé, soit : Nom,
- Taper un point-virgule (;) pour passer dans l'argument du tableau de retour,
- Désigner la colonne des prénoms par son intitulé, soit : Prenom,
- Fermer la parenthèse de la fonction RechercheX,
- Puis, valider la formule par la touche Entrée du clavier,
La remarque est identique pour rapatrier les informations attachées au pays choisi : =RECHERCHEX(I8;Pays;Nom), =RECHERCHEX(I8;Pays;Prenom), =RECHERCHEX(I8;Pays;Salaire). Cependant, dans ce second cas, il est déjà intéressant de constater que la recherche n'est plus organisée de la gauche vers la droite, mais de la droite vers la gauche. C'est déjà un premier pas.
Recherche répliquée
Comme la philosophie d'Excel l'impose, un travail ne doit jamais être refait, il doit être répliqué. Les étiquettes des éléments à retourner désignent déjà les noms des plages à fournir en retour, en troisième argument de la fonction RechercheX. Il en va de même pour l'étiquette de l'élément cherché, désignant le tableau de recherche. Mais comme vous le savez, pour que ces textes soient considérés comme des plages de cellules, ils doivent être interprétés grâce à la fonction Excel Indirect.
- Cliquer de nouveau sur la cellule I4 pour la sélectionner,
- Taper le symbole égal (=) pour initier la syntaxe de la nouvelle formule,
- Inscrire le nom de la nouvelle fonction d'extraction suivie d'une parenthèse, soit : RechercheX(,
- Désigner le nom cherché en cliquant sur sa cellule I3,
- Puis, enfoncer la touche F4 du clavier pour la figer, ce qui donne : $I$3,
- Taper un point-virgule (;) pour passer dans l'argument du tableau de recherche,
- Inscrire la fonction d'interprétation suivie d'une parenthèse, soit : Indirect(,
- Désigner la colonne de recherche des noms en cliquant sur la cellule H3,
- Pour les mêmes raisons que précédemment, enfoncer la touche F4, ce qui donne : $H$3,
- Puis, fermer la parenthèse de la fonction Indirect,
- Dès lors, taper un point-virgule (;) pour passer dans l'argument du tableau de retour,
- Inscrire de nouveau la fonction d'interprétation suivie d'une parenthèse, soit : Indirect(,
- Désigner la colonne de l'élément à fournir en retour en cliquant sur la cellule H4,
- Fermer la parenthèse de la fonction Indirect,
- Puis, fermer la parenthèse de la fonction RechercheX,
- Dès lors, valider la formule par le raccourci clavier CTRL + Entrée,
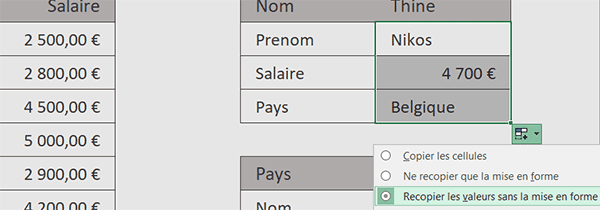
Mais cette fois et contrairement à précédemment, si vous double cliquez sur la poignée du résultat, grâce à la fonction Excel Indirect, interprétant les intitulés comme des plages, vous obtenez automatiquement les autres informations attachées à la recherche, comme le salaire et le Pays. Il convient cependant d'exploiter la balise active qui se déclenche en bas à droite du calcul, pour choisir de reproduire la logique sans la mise en forme et ainsi conserver le format Euro pour le salaire.
Dès lors, c'est exactement la même formule qui doit être adaptée sur les références dans la zone d'extraction du dessous, pour rapatrier les données attachées au pays choisi :
=RECHERCHEX($I$8; INDIRECT($H$8); INDIRECT(H9))