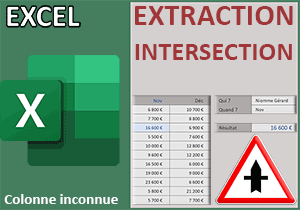RechercheX Excel partielles avec les WildCards
Pour partager cette vidéo sur les réseaux sociaux ou sur un site, voici son url :
Sujets que vous pourriez aussi aimer :
RechercheX partielle avec WildCards
Nous avions déjà appris à réaliser des recherches à partir de termes partiels, grâce aux WildCards ou caractères génériques. Ici, nous allons découvrir que nous pouvons les employer dans la fonction RechercheX, avec la plus grande simplicité.
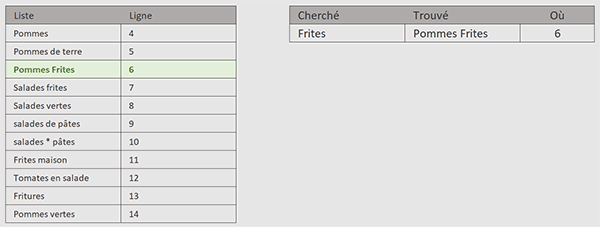
Sur l'exemple illustré par la capture, dans une cellule intitulée "Cherché", l'utilisateur tape un mot potentiellement inclus dans un terme de la première colonne d'un tableau. Aussitôt, grâce à la fonction RechercheX et à un caractère générique, l'expression complète et sa position sont extraites dans des cellules voisines.
Classeur Excel à télécharger
Pour cette nouvelle démonstration sur la fonction RechercheX, nous suggérons de travailler à partir d'un classeur offrant ces termes incluant des mots à utiliser pour les recherches.
- Télécharger le classeur recherchex-partielle.xlsx en cliquant sur ce lien,
- Double cliquer sur le fichier réceptionné pour l'ouvrir dans Excel,
- Puis, cliquer sur le bouton Activer la modification du bandeau de sécurité,
Trouver un morceau
Nous avons déjà exploité les WildCards pour réaliser des recherches très particulières. Avec celui de l'astérisque (*) ou de l'étoile si vous préférez, en encadrant le terme cherché, il est possible de faire comprendre à la fonction rechercheX qu'il est question de trouver toute expression contenant ce terme, quelle que soit sa position dans la chaîne.
- Cliquer sur la cellule F4 pour la sélectionner,
- Taper le symbole égal (=) pour débuter la construction de la formule,
- Inscrire la fonction d'extraction suivie d'une parenthèse, soit : RechercheX(,
- Taper le symbole de l'étoile entre guillemets, soit : "*",
- Le concaténer avec le terme cherché, soit : & E4,
- Concaténer de nouveau ce terme avec le symbole de l'étoile, soit : & "*",
La plage de recherche
Nous devons maintenant indiquer à la fonction dans quelle colonne ce terme partiel doit être trouvé.
- Taper un point-virgule (;) pour passer dans l'argument du tableau de recherche,
- Désigner toutes les expressions en sélectionnant la plage de cellules B4:B14,
C'est maintenant que nous allons découvrir l'intérêt d'une fonction matricielle telle que RechercheX. Contrairement à une fonction classique qui va retourner un résultat à reproduire sur les lignes et les colonnes pour obtenir les autres données, la fonction RechercheX est capable de renvoyer toutes les informations d'une rangée à la fois. Pour cela, dans l'argument du tableau de retour, il suffit de désigner une plage non pas d'une colonne mais de toutes les colonnes concernées.
- Taper un point-virgule (;) pour passer dans l'argument du tableau renvoyé,
- Désigner les deux colonnes du tableau de recherche en sélectionnant la plage B4:C14,
La fonction RechercheX ne raisonne pas naturellement sur des expressions partielles à trouver. Mais si nous avons la décence de le lui demander gentiment, elle peut le faire. Et pour cela, c'est son cinquième argument qui entre en jeu.
- Taper deux points-virgules pour ignorer le quatrième paramètre de la fonction RechercheX,
- Inscrire le chiffre 2 pour réaliser une correspondance en considérant les caractères génériques,
- Fermer la parenthèse de la fonction RechercheX puis valider la formule avec la touche Entrée,
Bien sûr, si vous changez le terme de recherche en cellule E4, par exemple Salades à la place de Maison et que vous validez par la touche Entrée du clavier, vous constatez que l'extraction approchante est parfaitement exécutée par la fonction RechercheX armée du Wildcard de l'astérisque. Dans le même temps, vous remarquez qu'une mise en forme conditionnelle se déclenche sur le tableau pour repérer en couleur la ligne des données extraites.

Cependant et vous l'avez constaté, bien que toutes les informations de la première ligne concordante soient extraites, d'ailleurs elles auraient pu s'étaler sur un plus grand nombre de colonnes, les autres contenant ce même terme sont ignorées.
Pour pallier cette déficience, nous aurions pu exploiter la fonction Filtre, dont nous venons de clore la série, à l'aide d'une technique découverte récemment, comme suit :
=FILTRE(B4:C14; ESTNUM(CHERCHE(E4; B4:B14)))
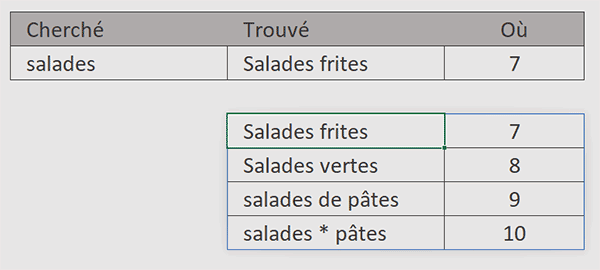
Dans ce raisonnement, il n'est pas question de Wildcard. Nous exploitons la fonction de recherche Cherche pour trouver le terme incomplet dans toutes les expressions de la matrice B4:B14. C'est la fonction logique EstNum qui indique à la fonction Filtre si une position est trouvée et donc si la ligne en cours d'analyse peut être extraire. C'est ainsi que nous livrons tous les résultats.
Mais ne vous y trompez pas, la fonction RechercheX ne marche pas dans l'ombre de la fonction Filtre. Nous n'en sommes qu'au début de la découverte. Dans de maints contextes, elle apporte des solutions époustouflantes là où la fonction Filtre se trouvera dépourvue. Les rendez-vous sont donc pris pour de prochaines aventures.