
Recherches inversées avec la fonction Excel RechercheX
Accueil > Bureautique > Excel > Excel Débutant > Recherches inversées avec la fonction Excel RechercheX
Pour partager cette vidéo sur les réseaux sociaux ou sur un site, voici son url :
Sujets que vous pourriez aussi aimer :
Recherches inversées avec RechercheX
Nous le savons, lorsque plusieurs résultats coïncident, les fonctions d'extraction s'arrêtent sur la première donnée concordante trouvée. Mais la fabuleuse fonction RechercheX que nous sommes en train de dépieuter, regorge de surprises. Ses nombreux paramètres recoupés, offrent des options de recherche quasiment sans limites. Même si elle est aussi capable de retourner ensemble toutes les informations concordantes en un seul jet et nous le découvrirons, elle est aussi capable de retourner non pas la première valeur concordante, mais la dernière.
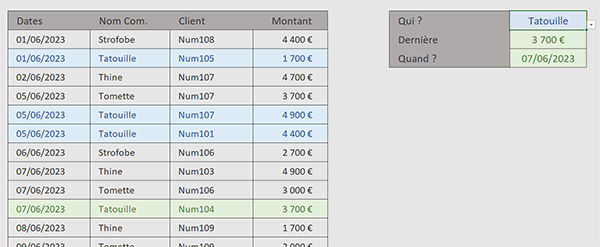
Sur l'exemple illustré par la capture, des ventes sont réalisées par quatre commerciaux d'une entreprise. Ces transactions sont effectuées à des dates précises, inscrites en première colonne du tableau. Sur la droite, l'utilisateur actionne une liste déroulante pour désigner l'un de ces commerciaux. Aussitôt, le montant et la date de la dernière vente qu'il a réalisée, sont extraits dans les deux cellules du dessous.
Classeur Excel à télécharger
Pour la démonstration de cette nouvelle technique, nous suggérons d'appuyer la découverte sur un classeur offrant ce tableau des ventes avec qui plus est, deux mises en forme conditionnelles déjà en place.
- Télécharger le classeur recherches-inversees.xlsx en cliquant sur ce lien,
- Double cliquer sur le fichier réceptionné pour l'ouvrir dans Excel,
- Puis, cliquer sur le bouton Activer la modification du bandeau de sécurité,
La valeur cherchée
Nous allons le voir, grâce aux nombreux paramètres qu'il est possible d'ajuster avec la fonction RechercheX, nous allons livrer la réponse avec la plus grande des simplicités. Nous devons commencer par lui indiquer quelle est la donnée cherchée.
- Sélectionner la case du montant à trouver en cliquant sur la cellule H4,
- Taper le symbole égal (=) pour amorcer la construction de la formule,
- Inscrire le nom de la fonction d'extraction suivi d'une parenthèse, soit : RechercheX(,
- Désigner le commercial à trouver en cliquant sur sa cellule H3,
Maintenant, il est question de définir le tableau de recherche ou plutôt la colonne de recherche. Ici, il s'agit de la colonne C, celle des commerciaux.
- Taper un point-virgule (;) pour passer dans l'argument du tableau de recherche,
- Puis, désigner tous les commerciaux en sélectionnant la plage de cellules C4:C15,
En réponse, la fonction RechercheX doit retourner un élément correspondant à la donnée trouvée. Nous devons donc désormais lui spécifier le tableau renvoyé ou plutôt la colonne de retour ici. L'information qui nous intéresse est celle du dernier montant.
- Taper un nouveau point-virgule (;) pour passer dans l'argument du tableau renvoyé,
- Désigner alors tous les montants en sélectionnant la plage de cellules E4:E15,
C'est maintenant que l'astuce doit être dégainée car jusqu'alors nous construisons une formule d'extraction on ne peut plus classique. Les fonctions Index, Equiv ou encore RechercheV pourraient très bien s'en charger. Cette astuce concerne le mode de recherche qui peut être ajusté avec le dernier paramètre de la fonction, certes facultatif. Nous allons donc ignorer le quatrième et le cinquième arguments.
- Taper trois points-virgules de suite (;;;) pour atteindre directement le sixième argument,
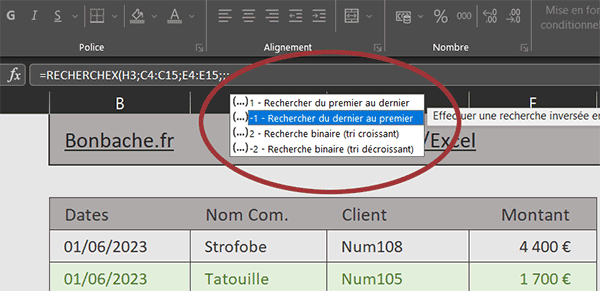
Une infobulle d'aide se déclenche. Comme vous pouvez le voir, plusieurs modes de recherche sont disponibles. Notamment avec la valeur -1, il est possible d'organiser une recherche inversée, soit du dernier au premier. Comme les ventes sont naturellement organisées dans l'ordre chronologique des dates, nous allons pouvoir récupérer la dernière vente pour le commercial choisi.
- Taper la valeur -1 et fermer la parenthèse de la fonction RechercheX,
- Enfin, valider la formule avec la touche Entrée du clavier,
Bien sûr, pour extraire la date associée, le principe est le même. Il suffit d'adapter la formule :
=RECHERCHEX(H3; C4:C15; B4:B15; ; ; -1)
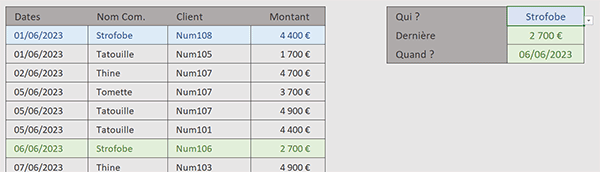
Et bien entendu, si vous changez de commercial avec la liste déroulante en cellule H3, ce sont bien les informations attachées à sa dernière opération qui sont importées.
























