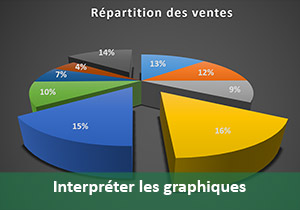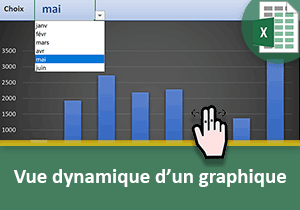Présentation des graphiques dans Excel
Pour partager cette vidéo sur les réseaux sociaux ou sur un site, voici son url :
Sujets que vous pourriez aussi aimer :
Représentations graphiques des données Excel
Excel propose de nombreux graphiques avec des options très détaillées. L'objectif est de pouvoir représenter visuellement les données, quel que soit le contexte. Un graphique permet une lecture et une interprétation plus rapides des résultats. Il permet de faire jaillir les points remarquables, de mettre en évidence les variations ou de faire ressortir instantanément des problèmes à corriger.
Les modes de représentations des données en graphique dépendent des types de graphiques choisis. Leur choix est important car selon les données, un type de graphique est plus adapté qu'un autre.
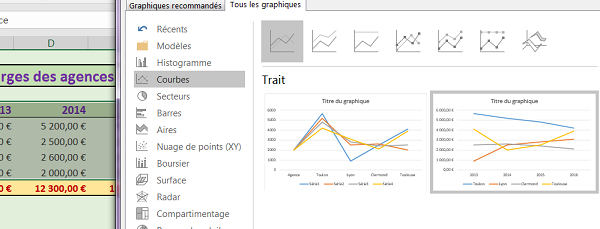
Pour représenter graphiquement des données, il faut commencer par sélectionner ces dernières sans oublier les lignes et colonnes de titres. Ces titres serviront en effet de légende et de repères pour les abscisses et ordonnées. Le ruban Insérer ou la balise active en bas de la sélection permettent alors de choisir visuellement un type de graphique adapté. Les graphiques en Courbes par exemple sont tout à fait pertinents pour représenter des variations ou des tendances sur des périodes données. Les graphiques en Secteurs en revanche seront préférés pour faire ressortir des proportions, des valeurs à comparer entre elles. Les graphiques en Radar seront choisis pour mettre en évidence des répartitions autour d'un point de référence.
Création d'un graphique Excel
Pour manipuler les données et leurs représentations graphiques, nous allons utiliser un classeur Excel proposant déjà certains tableaux.
- Télécharger le classeur graphiques-excel.xlsx en cliquant sur son lien,
- L'ouvrir dans Excel,
- Cliquer sur l'onglet Charges agences, en bas du classeur, pour afficher sa feuille,
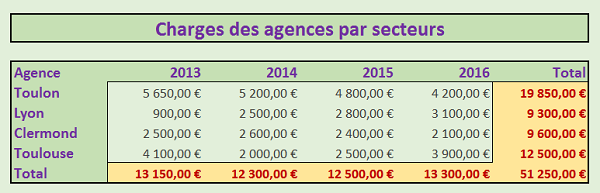
Même si ces données ne sont pas trop volumineuses, il n'apparaît pas forcément évident de déceler d'un seul coup d'oeil, l'agence engageant le plus de frais ou encore celle qui réussit le mieux à les maîtriser au cours de ces dernières années. C'est pourquoi nous proposons de bâtir un graphique sur ces données. L'objectif est d'offrir une synthèse visuelle des résultats complémentaire du tableau et facilitant la lecture ou l'interprétation instantanée.
L'objectif est de représenter l'évolution des charges par année pour chaque Agence. Nous cherchons donc un graphique avec les montants en ordonnée (Axe vertical), les années en abscisse (Axe horizontal) pour représenter au centre et en couleur les variations selon une légende (Celle des villes des agences). Comme nous l'avons dit en préambule, les graphiques en Courbes semblent adaptés pour faire ressortir les variations.
- Sélectionner les données du tableau, titres et charges soit la plage B4:F8,
- Cliquer sur l'onglet Insérer en haut de la fenêtre pour activer son ruban,
- Dans le groupe Graphiques, cliquer sur le bouton Graphiques recommandés,
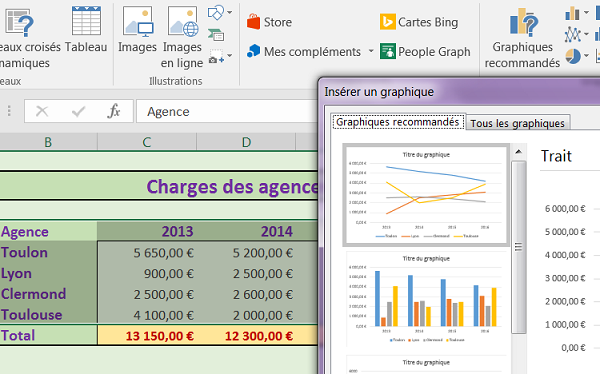
Vous notez de même, la présence d'un bref descriptif du type de graphique sélectionné dans la partie centrale de la boîte de dialogue. Ce descriptif est censé vous aiguiller et vous aider dans le choix le plus adapté aux données que vous souhaitez représenter.
Le deuxième onglet vous propose d'accéder à tous les graphiques disponibles dans Excel pour représenter visuellement votre tableau. On l'utilise généralement lorsque la suggestion du premier onglet ne semble pas appropriée.
Il suffit de choisir un type de graphique dans la liste de gauche, de cliquer sur l'une des options proposées en haut de la partie centrale et de pointer avec la souris sur l'une des représentations proposées pour juger du rendu.
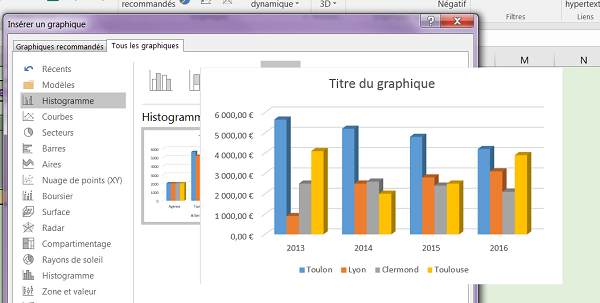
Dans l'exemple de la capture ci-dessus, nous avons choisi le type de graphique Histogramme. Puis nous avons cliqué en haut de la partie centrale sur l'option Histogramme groupé 3D. Enfin, nous avons pointé la souris sur le deuxième aperçu proposé.
- Revenir sur l'onglet Graphiques recommandés,
- Accepter la proposition par défaut (Trait) et cliquer sur Ok pour créer le graphique,
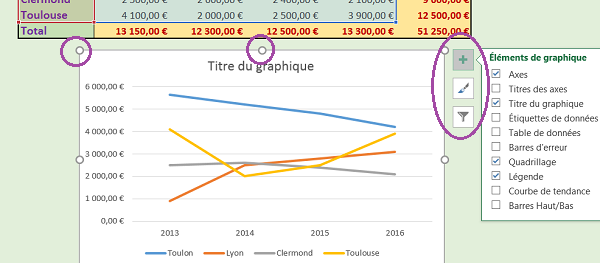
Dès lors que le graphique est inséré et qu'il est sélectionné, vous notez l'apparition de deux onglets supplémentaires en haut de la fenêtre Excel. Il s'agit des onglets Création et Format pour le graphique. Le ruban Création s'active d'ailleurs automatiquement à l'insertion de ce dernier. Il est notamment composé d'une rubrique Styles de graphique. Si vous survolez les visuels proposés, à l'aide de la souris, ceux-ci s'appliquent temporairement sur le graphique sélectionné afin de vous aider à choisir. Il s'agit de préférences par défaut qui permettent d'éviter de toutes devoir les paramétrer une à une.

Modifier les propriétés d'un graphique
- Cliquer sur le Titre du graphique pour le sélectionner et faire apparaître son cadre,
- Sélectionner alors le texte du Titre,
- Saisir le titre suivant en lieu et place : Représentation des charges par Agence,
- Double cliquer sur l'axe des ordonnées, l'axe vertical,
- Dans le volet Format de l'axe, cliquer sur l'icône Options d'axe en haut à droite,
- Régler les valeurs Minimum et Maximum respectivement sur 800 et 5700,
- Régler la valeur de la zone Principal sur 700,

Si vous cliquez directement sur la représentation graphique, c'est alors le volet Mise en forme du quadrillage qui apparaît. Vous pouvez modifier les styles de trait, leur couleur et même leur ombre. Les personnalisations des graphiques sont devenues très riches avec les dernières versions Excel.
- Fermer le volet en cliquant sur sa croix,
- Saisir la valeur 5600 pour Toulouse en 2013, soit en cellule C8 et valider par Entrée,
Les options contextuelles du graphique
- Cliquer sur le graphique pour le sélectionner,
- Cliquer sur le premier d'entre eux, Eléments de graphique pour afficher ses rubriques,
- Pointer par exemple sur la flèche de la rubrique Table de données,
- Puis choisir Avec symboles de légende dans les options,
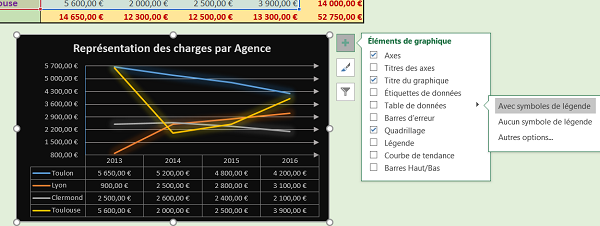
Le tableau des données sources avec les codes couleur, s'inscrit directement sous le graphique. Dans ce contexte les légendes ne sont plus nécessaires.
- Cliquer de nouveau sur ce premier bouton contextuel,
- Dans la liste, décocher la case Légende,
- Cliquer maintenant sur le deuxième bouton contextuel, Styles du graphique,
Avec le dernier bouton contextuel, nous allons voir qu'il est possible de modifier temporairement la source de données du graphique, sans devoir reconstruire ce dernier et donc sans avoir à re-sélectionner les données à représenter. En fait, nous allons filtrer les données du graphique. Il s'agit d'une avancée majeure pour interpréter des portions de données en temps réel afin de les comparer les unes aux autres, en masquant temporairement des données parasites, par exemple.
- Cliquer sur le troisième bouton contextuel, Filtres du graphique,
- Décocher la case Toulon pour les séries,
- Décocher la case 2013 pour les catégories,
- Cliquer sur le bouton Appliquer en bas de la liste,
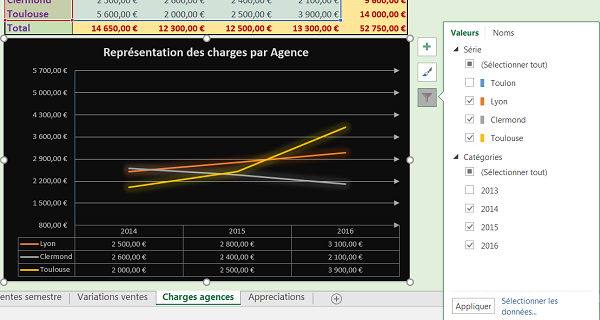
Désormais, nous pouvons comparer les variations de charges uniquement pour les années 2014 à 2016 sans l'agence de Toulon. Tout cela sur le même graphique simplement grâce à un filtre et sans avoir modifié la source de données. Ces options de filtres améliorent la simplicité de l'analyse des valeurs sur des segments particuliers pour faire ressortir des points remarquables.
- Cliquer de nouveau sur le bouton Filtres du graphique,
- Re-cocher les cases Toulon et 2013 puis cliquer sur Appliquer,
- Cliquer ensuite sur le bouton Eléments de graphique,
- Décocher la case Table de données et re-cocher la case Légende avec l'option Haut,
Paramétrage des graphiques par les rubans
Tous les réglages que nous avons pu réaliser jusqu'alors, par le biais des volets et boutons contextuels, peuvent aussi être reproduits à l'aide des rubans. Ces derniers proposent même des fonctionnalités supplémentaires importantes. On notera par exemple qu'il est possible de redéfinir la source de données de façon à intégrer dans la représentation graphique, des valeurs qui auraient été saisies postérieurement. De même nous verrons qu'il est possible de modifier le type de graphique, en lieu et place, de façon à récupérer une représentation visuelle, finalement plus adaptée.
- Cliquer sur le graphique pour le sélectionner,
- Cliquer sur l'onglet Création en haut de la fenêtre Excel pour activer son ruban,
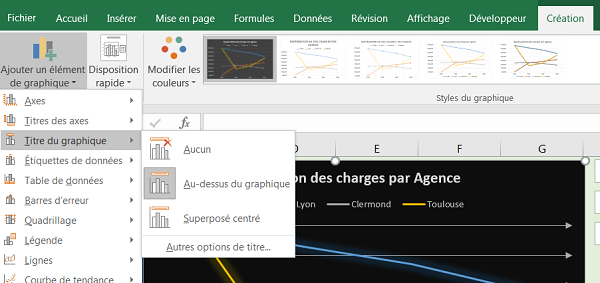
Le premier bouton, Ajouter un élément de graphique offre les mêmes possibilités que le bouton contextuel Eléments de graphique que nous avons vu précédemment. Le bouton Disposition rapide offre des réglages prédéfinis d'agencement des différents éléments sur le graphique. Il s'agit d'un bon moyen d'éviter de devoir redéfinir un à un, l'emplacement de chaque élément, si toutefois vous trouvez une organisation qui vous convient. Comme toujours, le survol à la souris de l'une des propositions, livre le rendu en temps réel sur le graphique de la feuille. Le bouton Modifier les couleurs vous permet de changer les jeux de couleurs appliqués aux courbes et traduits par les légendes. La section Styles du graphique sur la droite, tout comme son homologue contextuel, permet d'appliquer des styles de mises en forme prédéfinis à la volée. Vous modifiez en un clic, l'apparence globale de la représentation graphique. Le bouton Intervertir les lignes/colonnes permet d'inverser les données et les catégories. Les données présentées sur l'axe des abscisses passent sur l'axe des ordonnées et inversement.
Modifier les données d'un graphique
Le bouton qui suit, Sélectionner des données, permet de modifier la source de données du graphique. Cette action peut être nécessaire lorsque par exemple, les données du tableau ont évolué et que des séries ont été ajoutées. Nous allons simuler un exemple :
- Sélectionner intégralement la ligne 9 de la feuille en cliquant sur son étiquette à gauche,
- Cliquer avec le bouton droit de la souris sur la sélection,
- Dans le menu contextuel, choisir Insertion,
- Ajouter la série suivante : Paris en B9, 5400 en C9, 5450 en D9, 5600 en E9 et 5500 en F9,
- Cliquer sur le graphique pour le sélectionner,
- Dans le ruban Création, cliquer sur le bouton Sélectionner des données,
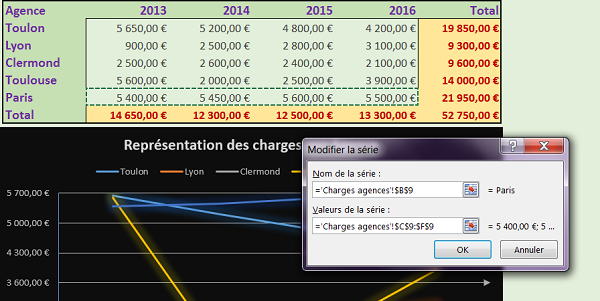
Ici, nous souhaitons ajouter l'agence de Paris avec ses charges dans la représentation graphique. Il s'agit d'une série à insérer. Pour ce faire :
- Pour ce faire, dans la partie inférieure gauche des séries, cliquer sur le bouton Ajouter,
- Cliquer dans la première zone, Nom de la série, pour l'activer,
- Cliquer alors sur la cellule de Paris soit B9,
- Cliquer ensuite dans la deuxième zone, Valeurs de la série,
- Supprimer intégralement son contenu afin de pouvoir le redéfinir,
- Sélectionner la plage des données de Paris, soit C9:F9,
- Cliquer sur Ok pour valider l'ajout de la nouvelle série,
- De retour sur la boîte de dialogue précédente, valider aussi par Ok,
- Double cliquer directement sur la courbe représentant Paris sur le graphique,
- Dans le volet qui apparaît sur la droite, cliquer sur l'icône de menu Remplissage et ligne,
- Choisir une couleur distincte des autres à l'aide du bouton pot de peinture de l'option Couleur,

- Fermer le volet en cliquant sur sa croix,
- Sélectionner de nouveau le graphique,
- Dans le ruban Création, cliquer sur le bouton Sélectionner des données,
- Cliquer dans la zone Plage de données du graphique, en haut de la boîte dedialogue qui suit,
- Puis, sélectionner les données de toutes les agences jusqu'à l'année 2015 incluse, soit la page de cellules B4:E9,

- Décocher la case Agence, dans la zone Entrées de légende,
- Cliquer sur le bouton Modifier de la zone Etiquettes de l'axe horizontal,
- Avec la petite boîte de dialogue qui suit, redéfinir pour l'axe des abscisses la page de cellules correspondant aux années, soit C4:E4,
- Valider cette sélection par Ok ainsi que la boîte de dialogue précédente.
Modifier le type de graphique
Lorsque vous vous apercevez que la représentation graphique initialement choisie, n'est finalement pas la mieux adaptée, il n'est pas nécessaire de tout refaire depuis le début. Excel propose une fonctionnalité permettant de modifier le type de graphique en lieu et place. Cette option est d'autant plus intéressante qu'elle conserve tous les paramétrages et personnalisations antérieures, si bien que le travail n'est pas à refaire.
- Cliquer sur le graphique pour le sélectionner,
- Dans le ruban Création, cliquer sur le bouton Modifier le type de graphique,
- Sélectionner la catégorie Histogramme,
- Dans les représentations dérivées de la partie centrale, choisir Histogramme groupé 3D,
- Cliquer sur Ok pour valider,
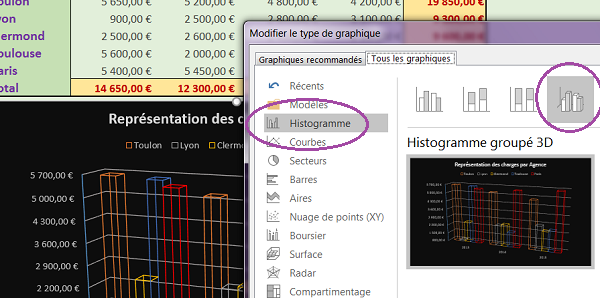
Le graphique modifié s'affiche en lieu et place. Les échelles ainsi que le pas de l'axe des ordonnées sont conservés. Il en va de même pour les jeux de couleurs si ce n'est que les barres de l'histogramme ne disposent d'aucun remplissage. Cela tient au fait que toutes les préférences sont transcrites. Or un graphique Courbes propose une représentation sous forme de traits qui sont définis par une couleur de bordure mais pas de remplissage. Pour pallier le problème, comme vous le savez, vous pouvez directement choisir un des styles de graphiques proposés dans le ruban Création. Mais si vous souhaitez conserver vos préférences au millimètre, il est préférable de passer par les volets :
- Double cliquer sur l'une des barres rouges de Paris directement sur le graphique,
- Cocher par exemple la case cylindre,
- En haut du volet, cliquer sur l'icône Remplissage et ligne,
- Déployer la section Remplissage,
- Choisir une couleur de fond rouge, à l'aide du pot de peinture,
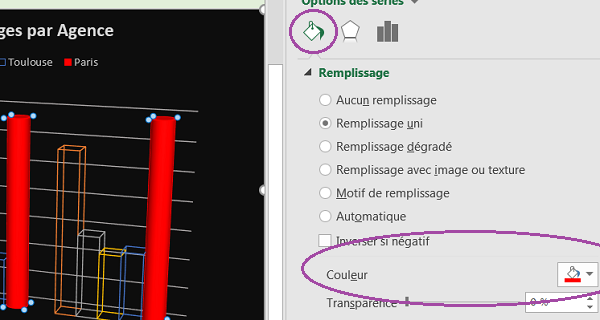
Les cylindres sont cette fois remplis de la même couleur que celle définissant ses contours. Les options sont très riches puisqu'après avoir modifié la forme géométrique, il est possible de personnaliser celle-ci.
- Dans le volet, cliquer sur l'icône de la rubrique du milieu, Effets,
- Déployer la section Format 3D,
- Pour le Biseau supérieur, choisir l'option Incrustation relâchée,
- Faire de même pour le biseau inférieur,
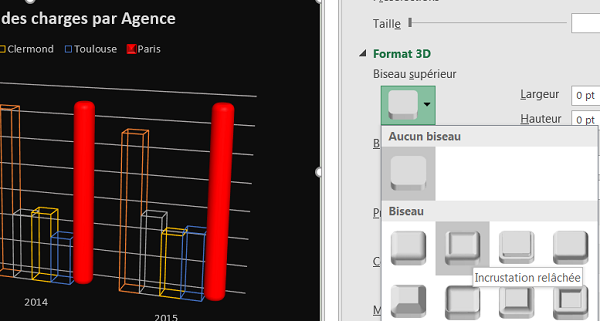
Les cylindres semblent plus élégants et plus lissés.
- Reproduire l'ensemble de tous ces réglages pour chaque série de données, dans leurs couleurs respectives,
- Cliquer sur l'un des cylindres rouges pour sélectionner la série de Paris,
- Cliquer alors seulement sur le cylindre rouge pour l'année 2014,
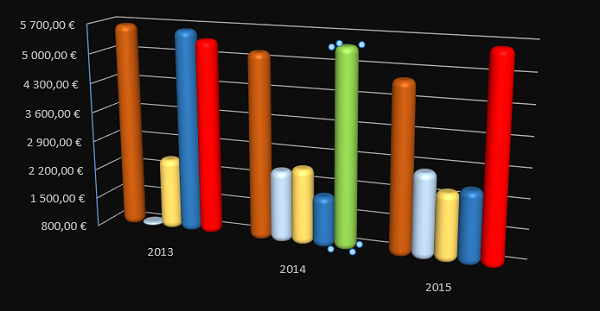
Les poignées de sélection n'entourent plus que cette donnée, si bien qu'il est possible de personnaliser son apparence, par le biais du volet, indépendamment des autres.
- Modifier alors la couleur de ce dernier, comme nous l'avons vu précédemment et comme l'illustre la capture ci-dessus,
Le ruban Format propose une énième façon de personnaliser les attributs de la représentation graphique pour la source de données. Son fonctionnement est simple. Il consiste à désigner un élément du graphique à l'aide de la liste déroulante située en haut à gauche de ce ruban. Puis il s'agit d'appliquer des préférences de mise en forme à l'aide des boutons ou des zones de styles pour le texte et pour les formes. Nous allons par exemple personnaliser l'axe des abscisses du graphique.
- Dans la liste déroulante, en haut à gauche du ruban, choisir Axe horizontal,
- Dans la zone Styles de formes, choisir un trait épais bleu pour l'axe,
- Dans la zone Styles WordArt, choisir des lettres au contour bleu et remplissage blanc,
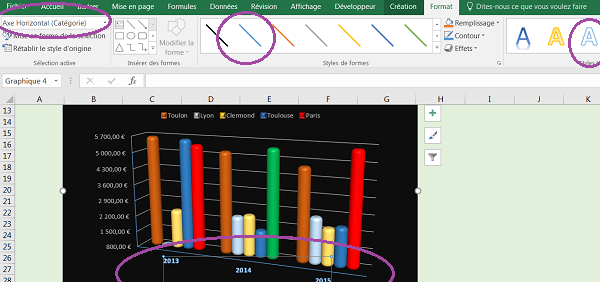
Vous constatez que les réglages choisis par le biais des zones de styles peuvent encore être poussés. Ainsi, une fois le style de mise en forme appliqué au graphique pour l'axe, les boutons Remplissage, Contour et Effet sur la droite de la zone, permettent de personnaliser le format appliqué. De même, une fois le style WordArt appliqué, les boutons Remplissage du texte, Contour du texte et Effets du texte permettent de paramétrer plus précisément. Les styles WordArt ne sont bien sûr proposés que lorsque l'élément graphique sélectionné s'y prête. Il doit afficher du texte.
- Dans la liste déroulante en haut à gauche du ruban, choisir cette fois l'élément Murs,
- Choisir un style de forme,
- Sélectionner maintenant l'élément Sol,
- Choisir un style de forme bleu,
- Puis, lui appliquer un dégradé à l'aide du bouton Remplissage, sur la droite dans le ruban,
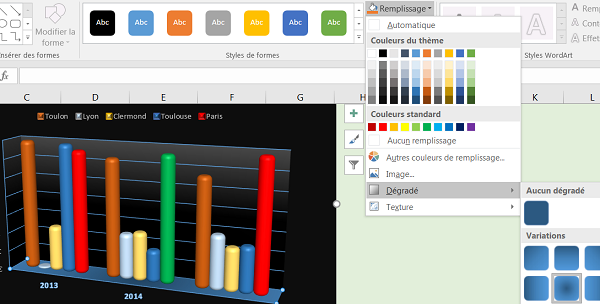
Ces options sont tellement riches et dérivées qu'il convient, à partir de ces bases, de manipuler les différentes fonctionnalités proposées afin de se familiariser avec les outils de personnalisation des graphiques.