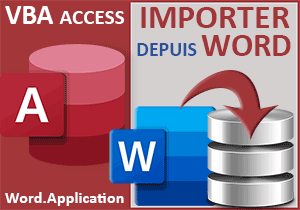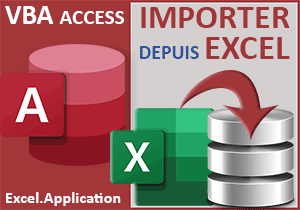Ouvrir une autre base de données depuis un formulaire
Accueil > Bureautique > Access > Access Astuces > Ouvrir une autre base de données depuis un formulaire
Pour partager cette vidéo sur les réseaux sociaux ou sur un site, voici son url :
Sujets que vous pourriez aussi aimer :
Ouvrir une autre base de données
Cette nouvelle astuce Access montre comment ouvrir une autre base de données depuis un formulaire.

L'exemple illustré par la capture propose un formulaire absolument épuré, seulement utile pour les besoins de la démonstration. Il est doté d'un bouton nommé Appeler. Au clic sur ce dernier, c'est une autre base de données, située dans un autre emplacement, qui est appelée et ouverte en lieu et place. Mais quel en est l'intérêt ? On peut supposer que cette autre base de données archive toutes les données obsolètes de clients n'existant plus par exemple. La base principale optimise donc ses ressources tandis que la base secondaire permet de conserver la trace et l'historique de toutes les transactions passées.
Bases de données sources
Pour développer cette astuce, nous proposons tout d'abord de récupérer ces deux bases de données.
- Télécharger le fichier communication-bases-donnees.rar en cliquant sur ce lien,
- Le décompresser dans le dossier de votre choix,
- Double cliquer sur le fichier base-donnees-appelante.accdb pour l'ouvrir dans Access,
- Cliquer sur le bouton Activer le contenu du bandeau de sécurité,
- Dans le volet de navigation sur la gauche de l'écran, double cliquer sur le formulaire f_com,
- A gauche du ruban Accueil, cliquer sur la flèche du bouton Affichage,
- Dans la liste des propositions, choisir le mode création,
Exécuter une application
Access propose une action de macro pour exécuter n'importe quelle autre application. Mais nous allons le voir, cette action est bien cachée. C'est la raison pour laquelle cette astuce est tout à fait pertinente afin de la dénicher. Mais le tour de force ne consiste pas simplement à exécuter une autre application. Il consiste à y ouvrir un fichier précis. Il peut s'agir d'un document dans Word, d'un classeur dans Excel ou encore comme ici, d'une base de données spécifique dans Access.
- Cliquer sur le bouton Appeler pour le sélectionner,
- Activer alors l'onglet Evénement de sa feuille de propriétés,
- Cliquer sur le petit bouton situé à droite de son événement Au clic,
- Dans la boîte de dialogue, choisir le générateur de macro et valider par le bouton Ok,
- Déployer la liste déroulante des actions,

En faisant défiler les commandes qui sont classées par ordre alphabétique, vous constatez que l'action que nous cherchons brille par son absence. Elle fait partie des commandes cachées ou protégées, au même titre que l'action Avertissements, dont nous avons déjà démontré l'intérêt au cours de formations passées. Ces commandes sont dédiées à des utilisateurs aguerris.
- Dans le ruban Création, cliquer sur le bouton Afficher toutes les actions,
- Déployer de nouveau la liste déroulante des actions,
- Puis, choisir la commande ExécuterApplication,

Nous devons implémenter la ligne de commande. Il s'agit de désigner tout d'abord le chemin d'accès complet à l'exécutable de l'application, en l'occurrence ici de Microsoft Access. Sans d'autres renseignements dans cette ligne de commande, l'action de macro se contenterait d'ouvrir une autre instance du gestionnaire de base de données. Nous devons donc lui associer le chemin d'accès complet à la base de données à ouvrir dans Access. Les deux chemins doivent être séparés d'un espace.
Tout d'abord, pour trouver l'emplacement de l'exécutable d'Access, l'astuce est triviale.
- Cliquer avec le bouton droit de la souris sur l'icône de raccourci du logiciel Microsoft Access,
Ce raccourci peut être placé sur votre bureau, dans la barre des tâches ou encore dans le menu Démarrer.
- Dans le menu contextuel, cliquer sur l'option Propriétés,

Une boîte de dialogue apparaît. L'onglet Raccourci est actif par défaut. Le chemin d'accès est sélectionné lui aussi par défaut dans la zone Cible.
- Copier ce chemin d'accès par le raccourci clavier CTRL + C,
- Fermer la boîte de dialogue en cliquant sur le bouton Ok,
- Revenir dans l'éditeur de macro Access,
- Coller le chemin d'accès (CTRL + V) dans la zone Ligne de commande,
- Supprimer les guillemets situés en préfixe et suffixe du chemin,
- Cliquer ensuite à la fin du chemin pour y replacer le point d'insertion et ajouter un espace,
- Coller alors le chemin d'accès complet à la seconde base de données téléchargée,

Dans l'exemple illustré par la capture, nous avons créé un dossier nommé transfert pour héberger le fichier de base de données à appeler.
- Dans le ruban Création, cliquer sur le bouton Enregistrer puis sur le bouton Fermer,
- De retour sur le formulaire, l'enregistrer à son tour (CTRL + S),
- Puis, l'exécuter avec la touche F5 du clavier par exemple,
- Cliquer alors sur le bouton Appeler,

Comme vous pouvez le voir, la base de données externe est effectivement chargée dans une nouvelle instance et prend le focus sur l'application active. Pour information, c'est une macro AutoExec qui permet d'ouvrir le formulaire de cette seconde base de données au chargement de l'application.
Pour terminer, sachez que cette action ExécuterApplication est l'équivalent de la fonction VBA Shell. Pour l'exploiter, sur l'événement du clic associé au bouton, il faut choisir le générateur de code à la place du générateur de macro. Cette action a pour effet de créer la procédure événementielle Appeler_Click dans l'éditeur de code VBA Access. Dès lors, il s'agit de construire la syntaxe suivante :
Private Sub Appeler_Click()
Dim retour
retour = Shell("C:\Program Files\Microsoft Office\root\Office16\ MSACCESS.EXE E: \Transfert\ base-donnees-appelee.accdb", 3)
End Sub
La ligne de commande est inscrite entre guillemets cette fois. Le second paramètre sert à indiquer de quelle façon l'instance doit être ouverte. Avec cette valeur, la fenêtre est optimisée et prend le focus. Et vous l'avez compris, cette fonction permet d'ouvrir n'importe quel fichier dans son application, tant que les chemins d'accès sont explicitement renseignés.