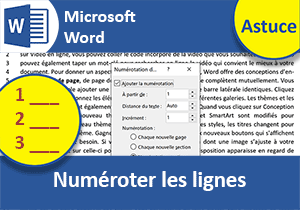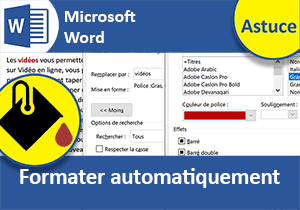Orientation portrait et paysage dans un même document
Pour partager cette vidéo sur les réseaux sociaux ou sur un site, voici son url :
Sujets que vous pourriez aussi aimer :
Orientations portrait et paysage dans un même document
Certains rapports sont particuliers. Ils doivent accueillir des agrémentations. Celles-ci peuvent être des images descriptives ou encore des tableaux denses de données relatant les résultats accomplis. Dans les deux cas, ces éléments doivent être optimisés à l'affichage. Il est nécessaire de les placer sur des pages orientées en paysage où tout l'espace leur est dédié. Mais dans le même temps, les autres pages du rapport doivent conserver une présentation classique orientée en portrait.
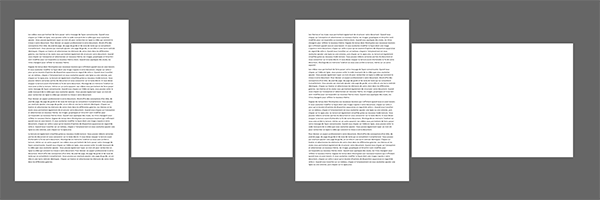
Cette astuce Word montre comment réaliser cette alternance d'orientations dans un même document. Le résultat est illustré par la capture ci-dessus.
Source et procédure
Pour la mise en place de cette astuce, nous proposons de récupérer un document prêt à l'emploi.
- Télécharger le document orientation-portrait-et-paysage.docx en cliquant sur ce lien,
- Double cliquer sur le fichier réceptionné pour l'ouvrir dans Word,
- Puis, cliquer sur le bouton Activer la modification du bandeau de sécurité,
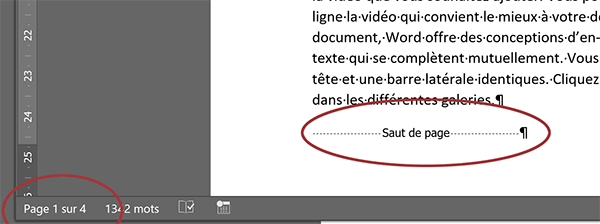
En consultant la barre d'état en bas à gauche de la fenêtre Word, vous constatez que ce document est composé de 4 pages. De même, en bas de la première page, vous notez la présence d'un saut de page afin de figer la présentation. Si vous faites défiler les pages, vous constatez qu'une sur deux est vierge. De même, chaque page est dotée d'un saut de page pour repousser la rubrique suivante dans une autre partie du document. Ces pages vierges sont destinées à accueillir les illustrations à représenter à plat, soit en mode paysage.
- Cliquer en début de page 2,
- En haut de la fenêtre Word, cliquer sur l'onglet Mise en page pour activer son ruban,
- Dans la section Mise en page du ruban, cliquer sur le bouton Orientation,
- Dans la liste qui se propose, choisir le mode Paysage,

Mais comme vous pouvez le voir et malgré le saut de page, la première page est elle aussi affectée, contrairement à ce que nous souhaitions. En réalité, ce sont toutes les pages du document qui ont été impactées par ce réglage.
- Réaliser le raccourci CTRL + Z ou cliquer sur le bouton Annuler dans la barre d'accès rapide,
- Cliquer juste devant le saut de page situé en bas de la première feuille,
- Enfoncer la touche Suppr du clavier pour l'éliminer,
- Dans la section Mise en page du ruban, cliquer sur le bouton Saut de page,
- Dans la liste des propositions, choisir le Saut de section Page suivante,

Grâce aux caractères masqués, il apparaît explicitement décrit en lieu est place de l'ancien saut de page. Les deux premières feuilles de ce document appartiennent désormais à des sections explicitement différentes. Elles doivent donc pouvoir recevoir des réglages de page indépendants. Mais avant cela, nous devons reproduire la manipulation sur chacune des pages. Ici en effet, une feuille sur deux doit être orientée en paysage.
- Cliquer juste devant le saut de page en feuille 2,
- Le supprimer et le remplacer par un saut de section page suivante,
- De la même façon, remplacer le saut de page en fin de feuille 3,
- Cliquer ensuite en page 2 entre le premier et le dernier saut de section,
- Dans le ruban Mise en page, cliquer sur le bouton Orientation,
- Dans la liste qui apparaît, choisir le mode Paysage,
- Cliquer désormais n'importe où sur la quatrième feuille,
- Puis, lui appliquer une orientation en paysage,
- Réaliser le raccourci clavier CTRL + P pour commander l'aperçu avant impression,
- Réduire le Zoom à 20% à l'aide des petits boutons en bas à droite de l'aperçu,
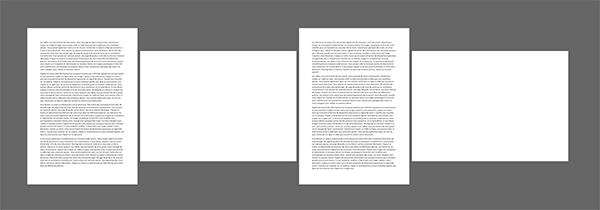
La représentation est sans équivoque. Nous sommes parvenus à alterner les orientations des feuilles dans un même document. Désormais, les pages paires sont prêtes à accueillir les illustrations souhaitées dans un espace optimisé.