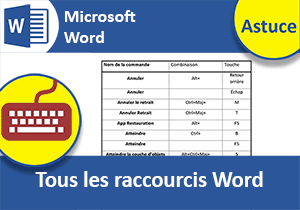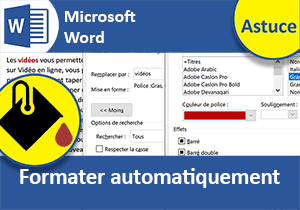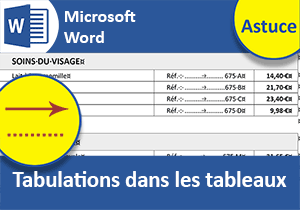Sélections précises au clavier avec Word
Pour partager cette vidéo sur les réseaux sociaux ou sur un site, voici son url :
Sujets que vous pourriez aussi aimer :
Sélections précises et rapides dans Word
Cette nouvelle astuce Word tient à démontrer les techniques de sélection rapides et précises. Mais ce n'est pas tout. Word étant un traitement de texte, les mains sont constamment monopolisées par le clavier. Nous verrons donc comment il est possible de réaliser des sélections précises au clavier mais aussi des opérations de mise en forme. Bref, ces astuces apportent ergonomie, confort et efficacité dans les tâches quotidiennes avec Word.
Source et procédure
Pour réaliser ces manipulations, nous avons besoin d'un texte consistant que nous suggérons de récupérer.
- Télécharger le document selections-et-mise-en-forme.docx en cliquant sur ce lien,
- Puis, double cliquer sur le fichier réceptionné pour l'ouvrir dans Word,

Nous débouchons sur un document composé de quatre pages. Ce texte standard a été inséré automatiquement grâce à la fonction rand que nous avons démontrée dans les astuces du volet précédent. Vous notez la présence de deux images sur la droite. Elles illustrent deux raccourcis clavier auxquels nous ferons appel. Chaque paragraphe est constitué de douze phrases. Chaque fin de paragraphe est délimitée par une marque de paragraphe. Pour les visualiser, il faut avoir actionné le bouton Afficher tout dans la section Paragraphe du ruban Accueil. Toute conception de document Word doit se faire ainsi.
Le texte n'est pas équilibré. Il n'est pas uniformément réparti sur la largeur de la page. Lorsque les paragraphes sont denses, il est justifié de précisément les justifier. Pour cela, nous abordons une première astuce.
- Réaliser le raccourci clavier CTRL + A,
- Puis, réaliser le raccourci clavier CTRL + J,

Tous ces raccourcis sont généralement rappelés par les info-bulles qui accompagnent les boutons lorsque vous pointez dessus avec la souris. Ils constituent une bonne méthode pour gagner en rapidité et en confort.
Sélections à la souris
Désormais, nous proposons d'aborder les techniques efficaces pour sélectionner des mots ou des groupes de mots avec la souris.
Si vous double cliquez dans un mot quel qu'il soit, vous le sélectionnez précisément et rapidement. Si vous cliquez dans la marge gauche en regard d'une ligne, vous la sélectionnez complètement et instantanément. Si vous double cliquez dans la marge gauche en regard d'un paragraphe, vous sélectionnez l'intégralité des lignes et phrases qui le composent. Dès lors, avec une connaissance de quelques raccourcis claviers usuels, toute la mise en forme peut se faire au clavier. Pour les paragraphes, on pourrait citer les raccourcis CTRL + MAJ + G, CTRL + E et CTRL + MAJ + D. Ils permettent respectivement d'aligner à gauche, de centrer et d'aligner les paragraphes à droite. La touche Maj est matérialisée par la flèche verticale illustrée par les captures de touches intégrées dans le document. Les raccourcis clavier CTRL + G, CTRL + I et CTRL + U permettraient respectivement d'appliquer un style gras, un style italique et de souligner les textes sélectionnés.

Il est même possible de réaliser un triple clic dans la marge gauche du document. Celui-ci a pour effet de sélectionner l'intégralité du document. Mais comme il n'est pas très pratique, nous lui préférons le raccourci clavier CTRL + A.
Maintenant, quand il s'agit de réaliser des sélections très précises de textes, de groupes de mots, il existe aussi une technique efficace combinée avec le clavier.

Pour des raisons de mise en forme, nous souhaiterions par exemple sélectionner la suite de mots : graphiques et SmartArt. Bien sûr, nous pourrions cliquer et glisser avec la souris. Mais avec cette technique, nous engloberions à neuf coup sur dix les espaces aux extrémités. De plus, elle se complique lorsque le nombre de mots augmente, à plus forte raison lorsqu'ils chevauchent plusieurs lignes.
- Cliquer devant la lettre G du mot graphiques pour y placer le point d'insertion,
- Tout en maintenant la touche MAJ enfoncée, cliquer après la lettre t du mot SmartArt,
Sélections au clavier
Désormais, nous allons voir comment il est possible de s'extirper de l'asservissement imposé par l'utilisation usuelle de la souris. Tout ou presque peut être fait au clavier dans Word. Dans les tâches quotidiennes, ces techniques sont précieuses en termes de confort et de rapidité.
Nous voudrions sélectionner très précisément l'expression suivante :
Word offre des conceptions d'en-tête, de pied de page, de page de garde et de zone de texte
Elle débute en ligne 8 et se termine en ligne 11.
- Cliquer devant le W du mot Word pour y placer le point d'insertion,
- Avec la touche MAJ enfoncée, appuyer deux fois sur la flèche du bas du pavé directionnel,
- Avec les touches CTRL et MAJ maintenues, appuyer une fois sur la touche de la flèche gauche,
- Avec la touche MAJ enfoncée, appuyer une fois sur la flèche gauche du pavé directionnel,

En résumé, la touche MAJ employée seule avec une flèche à droite ou à gauche permet de faire progresser ou régresser la sélection d'un caractère à chaque appui sur la flèche. Lorsque la touche CTRL se combine à cette technique, la sélection progresse ou régresse d'un mot complet à chaque appui sur la flèche. Maintenant que l'expression est précisément délimitée, nous pouvons entreprendre des travaux de mise en forme avec le raccourci clavier CTRL + G par exemple, mais pas seulement bien entendu.
- Réaliser le raccourci clavier CTRL + MAJ + >,

Comme vous le voyez, à chaque appui sur la touche du symbole supérieur, nous augmentons d'une unité supplémentaire la taille des caractères sélectionnés. Ce raccourci est représenté par la première des deux miniatures en haut du document. Inversement, le raccourci clavier CTRL + < permet de réduire successivement la taille de la police. Dans le premier cas, la touche MAJ est effectivement utilisée pour atteindre le symbole supérieur sur cette double touche.
- Sur la troisième ligne, sélectionner maintenant le terme : Vidéo en ligne,
- Réaliser alors le raccourci clavier MAJ + F3,

- Réaliser de nouveau ce même raccourci MAJ + F3,
- Réaliser une dernière fois ce même raccourci clavier,
★ Le saviez-vous ? VBA signifie Visual Basic for Applications. Il s'agit du langage permettant de développer des programmes pour Excel, Word, Access ou encore PowerPoint.