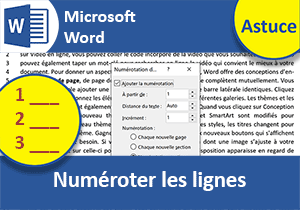Numérotation automatique des lignes d'un état Access
Accueil > Bureautique > Access > Access Astuces > Numérotation automatique des lignes d'un état Access
Pour partager cette vidéo sur les réseaux sociaux ou sur un site, voici son url :
Sujets que vous pourriez aussi aimer :
Numéros de lignes d'un état
Une astuce existe pour numéroter automatiquement les lignes dans un état Access. Et c'est ce qu'illustre le résultat présenté par la capture.
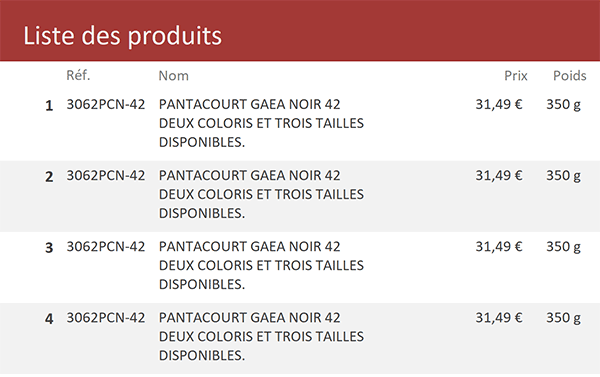
Cette solution est particulièrement importante dans le cadre d'un travail collaboratif lorsque les informations sont denses. Pour désigner un produit par exemple, il n'est plus nécessaire de rechercher sa référence. En indiquant la ligne à étudier, l'attention se porte directement sur l'élément concerné.
Base de données source
Pour la démonstration de cette astuce Access, nous proposons de récupérer la base de données du volet précédent. Nous y avons découvert comment rendre des zones auto-extensibles. En conséquence, l'état existe déjà.
- Télécharger le fichier compressé numeros-lignes-etat.rar en cliquant sur ce lien,
- Le décompresser dans le dossier de votre choix,
- Double cliquer sur la base de données résultante pour l'ouvrir dans Access,
- Puis, cliquer sur le bouton Activer le contenu du bandeau de sécurité,
- Dans le volet de navigation sur la gauche, double cliquer sur l'état E_Produits,
Numérotation dans une zone de texte
Sur la gauche de cet état, vous notez la présence d'un emplacement libre juste avant la référence. C'est sciemment qu'il a été laissé vacant pour que nous puissions l'exploiter.
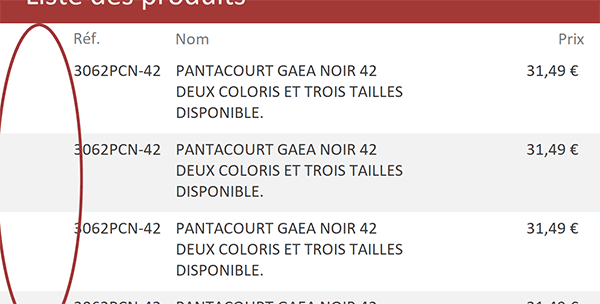
L'astuce consiste premièrement à ajouter une zone de texte à initialiser sur la valeur 1. Puis, nous devons influer sur l'une de ses propriétés pour forcer l'incrémentation de ce numéro pour chaque enregistrement suivant.
- A gauche du ruban Accueil, cliquer sur la flèche du bouton Affichage,
- Dans la liste des propositions, choisir le mode Création,
- Dans la section Contrôles du ruban Création, cliquer sur le contrôle Zone de texte (ab|),
- Puis, le tracer dans la section Détail, à gauche du champ produit_ref,
- Sélectionner et supprimer (Suppr) l'étiquette qui l'accompagne,

- Activer l'onglet Données de la feuille de propriétés pour cette zone de texte,
- Dans la zone Source contrôle, taper l'expression suivante : =1,
- Dans la zone Cumul, choisir En continu avec la liste déroulante,
- Enregistrer les modifications (CTRL + S),
- Cliquer sur l'onglet Accueil pour activer son ruban,
- Tout à fait à gauche de ce ruban, cliquer sur la flèche du bouton Affichage,
- Dans la liste des propositions, choisir le mode Etat,
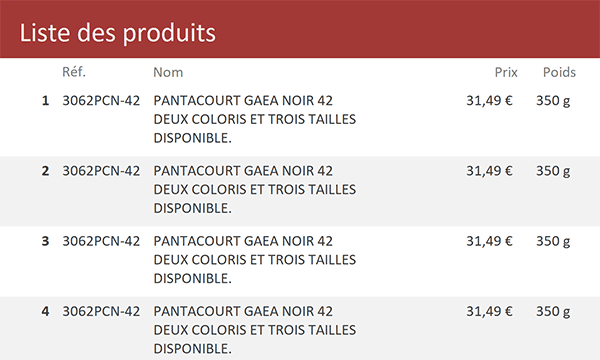
Comme vous pouvez l'apprécier, la numérotation automatique des lignes de l'état est parfaitement en place. Et pour cela, il a suffi de régler deux petites propriétés de la zone de texte hébergeant ces numéros.
Pour terminer et vous l'avez sans doute constaté, il est possible de calibrer la propriété Cumul sur la valeur Groupe. Ce réglage est destiné aux états qui proposent un niveau de regroupement que l'on peut définir simplement dans l'une des étapes de l'assistant état d'Access.
Par exemple, dans le cas d'activités de sorties, il apparaît judicieux de créer un niveau de regroupement sur le département. De la sorte, toutes les activités proches sont bien réunies par groupes dans l'état. Et avec ce type de cumul, la numérotation reprend au début à chaque changement de groupe.
Même si notre source d'information n'est pas dédiée à cette figure de style, nous proposons néanmoins de démontrer le résultat en créant un niveau de regroupement sur la référence produit. Souvenez-vous en effet, certaines lignes d'articles sont démultipliées en raison des déclinaisons sur les tailles et les couleurs.
- En haut de la fenêtre Access, cliquer sur l'onglet Créer pour activer son ruban,
- Dans la section Etats du ruban, cliquer sur le bouton Assistant état,
- Dans la boîte de dialogue qui suit, sélectionner la table Produits avec la liste déroulante,
- Cliquer sur le bouton à la double flèche horizontale (>>) pour inclure tous les champs,
- Cliquer sur le bouton Suivant en bas de la boîte de dialogue,
- Sélectionner le champ Produit_ref et cliquer sur le bouton à la flèche horizontale (>),

C'est ainsi que nous allons réunir les données présentant la même référence.
- En bas de la boîte de dialogue, cliquer de nouveau sur le bouton Suivant,
- Passer cette étape sur le tri avec le bouton Suivant,
- Dans cette nouvelle étape, cocher la case Paysage et cliquer sur le bouton Suivant,
- Enfin, nommer l'état E_Produits_Groupes et cliquer sur le bouton Terminer,
- Dans le ruban, cliquer sur le bouton Fermer l'aperçu avant impression,
- Revenir dans la vue en conception de l'état E_Produits,
- Sélectionner la zone de texte de la numérotation automatique,
- La copier avec le raccourci clavier CTRL + C,
- Basculer de nouveau dans la vue en conception de l'état E_Produits_Groupes,
- Cliquer sur un endroit vide de la section Détail devant le champ produit_nom,
- Coller cette zone de texte avec le raccourci clavier CTRL + V,
- Dans l'onglet Données, basculer la propriété Cumul sur la valeur Par groupe,
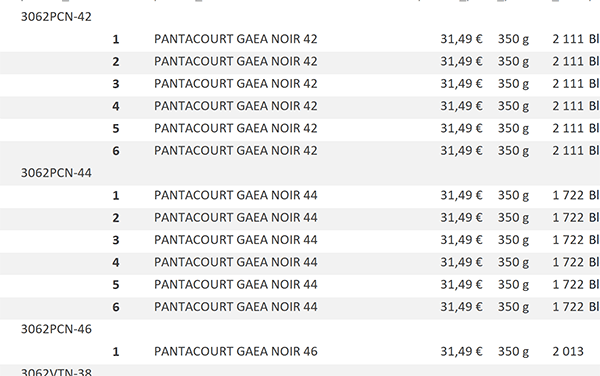
Après avoir enregistré les modifications et affiché le rendu en mode état, vous constatez avec satisfaction que la numérotation reprend au début à chaque changement de groupe.