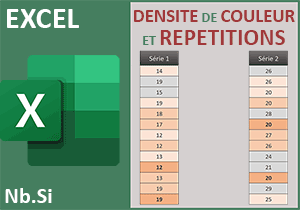Ne pas afficher les zéros dans les séries de nombres
Accueil > Bureautique > Excel > Excel Astuces > Ne pas afficher les zéros dans les séries de nombres
Pour partager cette vidéo sur les réseaux sociaux ou sur un site, voici son url :
Sujets que vous pourriez aussi aimer :
Masquer les valeurs nulles
Pour plus de clarté dans les tableaux Excel rendant compte des résultats, il est intéressant de pouvoir les purger des valeurs faibles ou insignifiantes, sans toutefois les supprimer. Certes, il existe le format comptabilité. Mais dans le cas des zéros, celui-ci continue d'afficher la devise, ce qui surcharge inutilement la lecture.
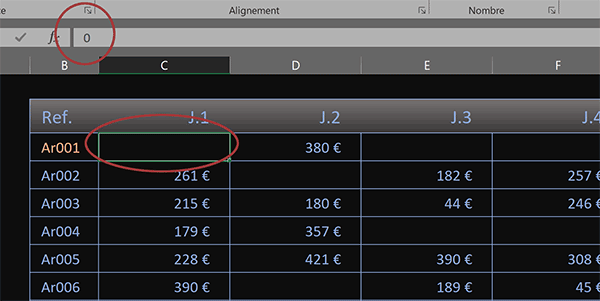
Dans l'exemple finalisé illustré par la capture, de nombreux trous rendent rapidement compte de l'état des ventes sur des articles en particulier. Ces trous hébergent bien une valeur pourtant. C'est ce qu'indique la barre de formule une fois l'une de ces cases vides sélectionnée. Mais pour ne pas saturer la présentation et pour une interprétation plus efficace, nous avons choisi de les masquer.
Classeur source
Pour la mise en place de cette nouvelle astuce, nous suggérons d'appuyer les démonstrations sur un classeur existant et offrant ce type de données.
- Télécharger le classeur masquer-valeurs-nulles.xlsx en cliquant sur ce lien,
- Double cliquer sur le fichier réceptionné pour l'ouvrir dans Excel,
- Puis, cliquer sur le bouton Activer la modification du bandeau de sécurité,
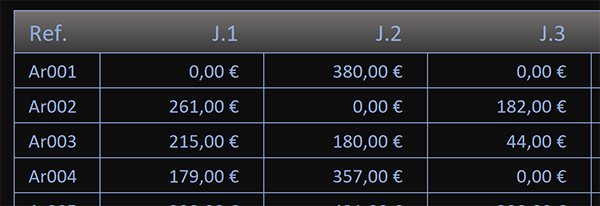
Comme vous pouvez le voir, nous réceptionnons un tableau de données numériques qui ne facilite pas la première lecture. Le format décimal n'est pas utile dans la mesure où ces résultats sont des nombres entiers. De plus, de nombreuses cases sont sanctionnées par des scores nuls qui seraient plus évocateurs s'ils n'apparaissaient pas.
Format personnalisé conditionnel
Pour masquer les zéros, l'astuce consiste à créer un format personnalisé conditionnel. Et grâce à lui, nous allons faire d'une pierre deux coups afin de réguler les décimales.
- Sélectionner toutes les données numériques du tableau, soit la plage de cellules C4:G13,
- Dans la section Nombres du ruban Accueil, déployer la liste déroulante,
- Tout en bas des propositions, choisir l'option Autres formats numériques,
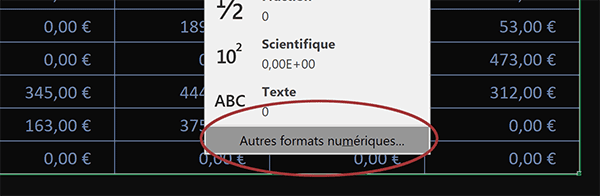
Une boîte de dialogue apparaît avec une liste des catégories sur la gauche.
- Dans cette liste, sélectionner la catégorie Personnalisée,
- Dans la zone Type au centre, remplacer le format en cours par le suivant : [=0]"";# ##0" ",
- Cliquer sur le bouton Ok de la boîte de dialogue pour valider ce format personnalisé,

De même, si vous consultez la barre de formule d'une case hébergeant une valeur positive, vous constatez que le symbole de l'Euro n'apparaît pas. La cellule est donc bien numérique.
Cacher les valeurs faibles
Nous pourrions faire évoluer ce format de manière à masquer les valeurs faibles, considérées comme insignifiantes et donc à exclure de l'interprétation. Mais n'en doutez pas, Excel continuera de les considérer dans lescalculs. Pour cela, nous devrions adapter le format personnalisé comme suit : [<100]"";# ##0" ". Le critère (<100) est une proposition arbitraire. Pour cela, il convient bien sûr de resélectionner préalablement toutes les données numériques du tableau.
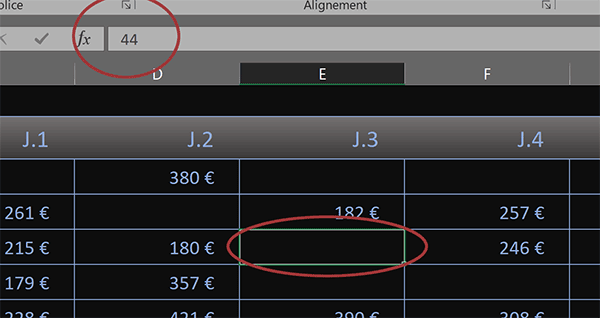
Après validation, si vous sélectionnez par exemple la case E6, vide en apparence, vous vous rendez compte de la supercherie en consultant sa barre de formule.
- Sélectionner ensemble les cellules C6 et D6,
- Puis, consulter l'information livrée dans la barre d'état, en bas à droite de la fenêtre Excel,
- Tout en maintenant enfoncée la touche Ctrl, cliquer sur la cellule vide E6,
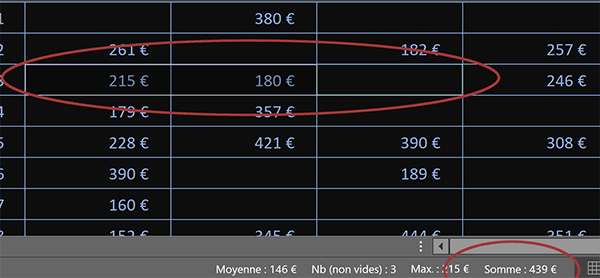
La valeur 44 de cette cellule vide en apparence est bien considérée par Excel pour les opérations.
Pour parfaire la solution et améliorer encore la lisibilité du tableau, nous souhaitons faire surgir en couleurs dynamiques les noms des articles présentant des déficits de ventes. Pour cela, ces noms doivent tout d'abord être explicitement désignés.
- Sélectionner la plage de cellules B4:B13,
- Dans la section Styles du ruban Accueil, cliquer sur le bouton Mise en forme conditionnelle,
- En bas de la liste des propositions, choisir l'option Nouvelle règle,
- Dans la boîte de dialogue qui suit, sélectionner le type : Utiliser une formule pour ...,
- Dans la zone de saisie du dessous, taper le symbole égal (=) pour initier la syntaxe de la règle,
- Inscrire la fonction de dénombrement conditionnel suivie d'une parenthèse, soit : Nb.Si(,
- Sélectionner la première ligne des ventes, soit la plage de cellules $C$4:$G$4,
- Enfoncer trois fois la touche F4 du clavier pour la libérer complètement, ce qui donne : C4:G4,
- Taper un point-virgule (;) pour passer dans l'argument du critère,
- Dès lors, taper la condition suivante : "<" & 100,
- Fermer la parenthèse de la fonction Nb.Si,
- Puis, taper le critère général suivant : >2,
- Pour cela, cliquer sur le bouton Format en bas de la boîte de dialogue,
- Dans la boîte de dialogue qui suit, activer l'onglet Police,
- Avec la seconde liste déroulante, choisir un orange assez vif pour la couleur du texte,
- Valider cet attribut de format en cliquant sur Ok,
- Puis, valider la création de la règle de mise en forme en cliquant de nouveau sur Ok,
- Cliquer sur la cellule D12 pour la sélectionner,
- A la place de cette valeur, taper le nombre 25 et valider par Entrée,
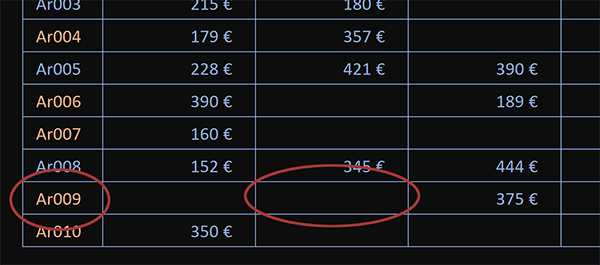
En même temps que la valeur disparaît grâce au format personnalisé, la référence de l'article surgit en couleur grâce à la mise en forme conditionnelle.