
Couleurs dynamiques conditionnelles avec Excel
Pour partager cette vidéo sur les réseaux sociaux ou sur un site, voici son url :
Sujets que vous pourriez aussi aimer :
Couleurs conditionnelles avec Excel
Avec cette nouvelle astuce, nous entendons démontrer comment il est possible de faire réagir les cellules en couleur, en fonction de leur valeur et ce, sans l'appui de la mise en forme conditionnelle.

Dans l'exemple illustré par la capture, trois indicateurs de couleur se déclenchent automatiquement en fonction des chiffres d'affaires réalisés par les commerciaux. Le vert met en évidence les meilleurs résultats. Le rouge fait ressortir les moins bons. Le bleu surligne les chiffres intermédiaires. Et si vous modifiez significativement l'un de ces chiffres, la couleur réagit automatiquement à validation.
Source et procédure
Pour la mise en place de cette astuce, nous proposons de travailler sur ce tableau des chiffres d'affaires.
- Télécharger le classeur couleurs-conditionnelles.xlsx en cliquant sur ce lien,
- Double cliquer sur le fichier réceptionné pour l'ouvrir dans Excel,
- Puis, cliquer sur le bouton Activer la modification du bandeau de sécurité,
Si ce n'est une mise en forme conditionnelle, c'est donc un format personnalisé qui va nous permettre d'aboutir la solution. Nous avions d'ailleurs démontré une technique similaire pour réaliser les accords dans les cellules.
- Sélectionner tous les chiffres d'affaires, soit la plage de cellules E4:E51,
- Dans la section Nombres du ruban Accueil, déployer la liste déroulante des formats,
- Tout en bas des propositions, choisir l'option Autres formats numériques,
- Dans la boîte de dialogue qui suit, sélectionner la catégorie Personnalisée,
- Dans la zone Type au centre, construire la syntaxe suivante : [Rouge][<=8000]# ##0' ',
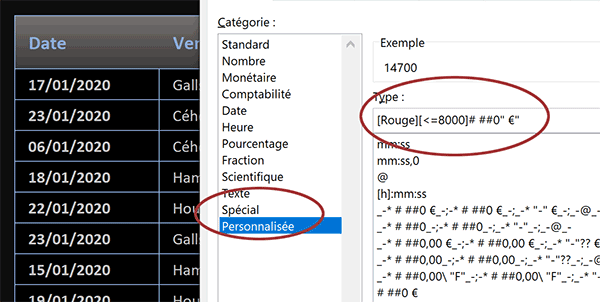
Attention, il y a un espace dans les guillemets avant le symbole de l'Euro. Cette syntaxe est particulière mais elle est permise avec les formats personnalisés. Premièrement, elle énonce une couleur entre crochets. Puis, elle énonce une condition selon laquelle cette couleur doit être déclenchée. Cette condition est elle-même inscrite entre crochets. Enfin, elle impose un format, ici numérique. Concrètement, lorsqu'un chiffre tombe sous la barre des 8000 Euros, il doit apparaître en rouge. Nous proposons de le constater.
- Cliquer sur le bouton Ok de la boîte de dialogue pour valider la création du format,

Le moins que l'on puisse dire est que les mauvais résultats ressortent instantanément du lot. Mais dans le même temps, les autres chiffres sont associés à une mise en forme standard, dénuée de la symbolique monétaire. Cela signifie que nous devons traiter les autres cas. A l'instar de la fonction conditionnelle Si, un format personnalisé permet d'énumérer les conditions. Il suffit de les séparer les unes des autres avec un point-virgule.
- Sélectionner de nouveau tous les chiffres d'affaires, soit la plage de cellules E4:E51,
- Dans le ruban Accueil, déployer la liste déroulante des formats,
- En bas de la liste des propositions, choisir l'option Autres formats numériques,
- Dans la zone Type, compléter la précédente syntaxe comme suit :
L'ordre des conditions est important. Elles doivent se déduire en cascade. Si le chiffre n'est pas inférieur à 8 000 mais qu'il est inférieur à 15 000, il doit se parer d'une couleur bleue. Lorsque ces deux premiers critères ne sont pas satisfaits, donc lorsque le chiffre est nécessairement supérieur à 15 000, la cellule doit surgir en vert. Et comme ce dernier cas se déduit implicitement des deux premiers, il n'est pas nécessaire d'émettre une nouvelle condition.
- Valider la création de ce format personnalisé en cliquant sur le bouton Ok,

Comme vous pouvez le voir, toutes les couleurs s'appliquent parfaitement et dynamiquement. Pour preuve, si vous modifiez significativement l'un de ces chiffres, la couleur s'adapte instantanément à validation.
Mais il s'agit de couleurs primaires et basiques, parfois un peu trop denses ou agressives. Il est pourtant possible de les personnaliser. Pour cela, il faut se référer à la palette de base des couleurs exploitées par Excel. Ce sont des indices numériques qui permettent de les désigner respectivement. Cette palette est constituée de 50 couleurs. Il suffit de définir celle choisie par son indice.
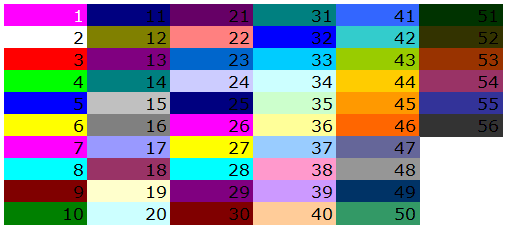
Nous souhaitons le 46 pour un rouge clair, le 41 pour un bleu clair et le 43 pour un vert clair.
- Sélectionner de nouveau tous les chiffres d'affaires, soit la plage de cellules E4:E51,
- Dans le ruban Accueil, déployer la liste déroulante des formats,
- En bas de la liste des propositions, opter pour l'option Autres formats numériques,
- Dans la zone Type de la boîte de dialogue, adapter la précédente syntaxe comme suit :
Chaque couleur doit donc être énoncée avec son indice préfixé du terme Couleur.
- Valider la création de ce format en cliquant sur le bouton Ok de la boîte de dialogue,
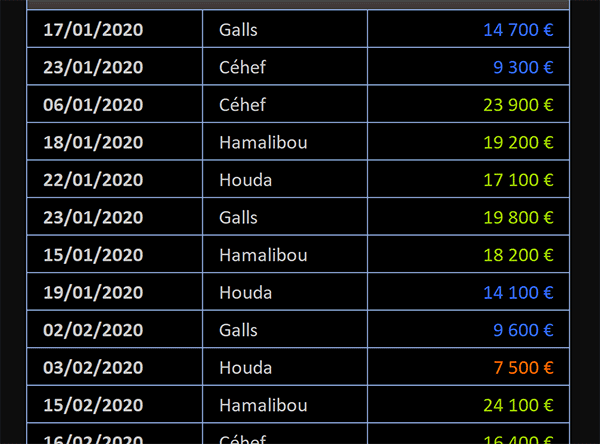
Il est intéressant de comprendre qu'un seul format personnalisé a suffi pour faire varier dynamiquement ces trois couleurs. Dans le cas des mises en forme conditionnelles, nous aurions dû bâtir trois règles, une par couleur. Voilà donc l'intérêt majeur de cette astuce.
























