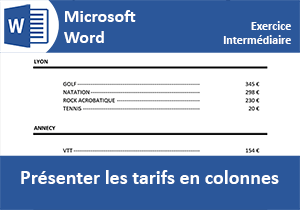Mise en page d'un journal avec Word
Pour partager cette vidéo sur les réseaux sociaux ou sur un site, voici son url :
Sujets que vous pourriez aussi aimer :
Mise en page Colonnes avec Word
Les techniques de mise en page avec Word sont riches et nombreuses. Parmi elles, à l'instar des journaux papier, figure la possibilité de disposer des blocs de texte dans des colonnes. Il n'est nulle question ici de construire un tableau pour ensuite masquer ses bordures. La mise en page Colonnes de Word propose des outils efficaces pour réaliser ces présentations spécifiques.

Pour apprendre ces techniques, nous souhaitons reproduire la mise en page de l'article présenté par la capture ci-dessus.
Mise en forme du contenu
Pour réaliser les manipulations, nous proposons de récupérer le texte brut. Il s'agit d'un article datant de l'année 1972, issu d'un journal officiel.
- Télécharger le document Word contenu-journal.docx en cliquant sur son lien,
- L'ouvrir dans Word et cliquer sur le bouton Activer la modification si nécessaire,
- De même, télécharger la photo GPompidou.jpg en cliquant sur son lien,
- Cliquer sur le bouton Afficher tout du ruban Accueil pour visualiser les caractères masqués,
- Sélectionner tout le texte à l'aide du raccourci clavier CTRL + A,
- Lui appliquer une police Calibri (Corps) en taille 10 à l'aide du ruban Accueil,
- Cliquer sur le bouton Justifier de la section Paragraphe ou réaliser le raccourci CTRL + J,
Mise en page du document
La mise en forme du texte et de certains paragraphes n'est pas terminée. Mais la position de certains dépend de la configuration de la page qu'il convient de régler en amont.
- Cliquer sur l'onglet Mise en page en haut de la fenêtre Word pour activer son ruban,
- Puis, cliquer sur le bouton Marges et choisir Etroites dans la liste,
- Cliquer sur le bouton Orientation et choisir Paysage dans la liste,

La partie supérieure de l'article de presse est étendue sur la largeur de la page tandis que la partie inférieure, celle du contenu, est répartie sur cinq colonnes. L'outil qui permet de réaliser des mises en pages différentes au sein d'un même document est le saut de section. Nous les avions notamment exploités pour afficher des pages, tantôt en portrait, tantôt en paysage, dans un même document. Avec l'outil de mise en page Colonnes, les sauts de section se gèrent automatiquement. Il suffit de définir le texte à répartir sur plusieurs rangées.
- Cliquer au tout début du cinquième paragraphe (LE Conseil des ministres...) pour y placer le point d'insertion,
- Tout en maintenant la touche Maj (Shift) enfoncée, cliquer à la toute fin du quinzième paragraphe (...stabilité constatée en décembre et janvier derniers. »),
- Cliquer alors sur le bouton Colonnes du ruban Mise en page,
- Dans la liste, choisir Autres colonnes,
- Dans la zone Nombre de colonnes, saisir le chiffre 5,
- Puis à l'aide de la flèche orientée vers le bas pour la première zone espacement, régler la valeur à 0,5 cm,

- Valider ces réglages en cliquant sur le bouton Ok,
Présentation et habillage
Pour que les titres de la partie supérieure puissent être alignés sur la même horizontale, l'un d'entre eux doit être placé dans une zone de texte habillée. L'habillage permet aux autres éléments du document de contourner la zone.
- Cliquer dans la marge en regard du tout premier paragraphe (Au conseil des Ministres) pour le sélectionner intégralement,
- Le couper à l'aide du raccourci clavier CTRL + X,
- Cliquer sur l'onglet Insérer en haut de la fenêtre Word pour activer son ruban,
- Dans la section Illustrations, cliquer sur le bouton Formes,
- Dans la liste des formes, choisir la toute première : Zone de texte,
- Tracer un rectangle pour l'instant de dimensions arbitraires au-dessus des paragraphes du haut,
- Coller le paragraphe (CTRL + V) précédemment coupé,
- Supprimer le paragraphe vide si nécessaire,
- Sélectionner tout le texte dans sa zone (CTRL + A),
- Le formater en taille 12 et en gras à l'aide du ruban Accueil,
- Le centrer (CTRL + E) et le passer en majuscules (MAJ + F3),
- A l'aide des poignées d'angle, redimensionner la zone de texte sur environ 3,5 cm de large et 1 cm de haut,
- La caler en haut à gauche du document de manière à ce que ses bords coïncident avec les marges de la page,
- Cliquer sur le bouton de la balise active en haut à droite de la forme,
- Dans la liste, choisir l'option Rapproché ou Carré comme l'illustre la capture,

Si la balise active n'apparaît pas, le ruban Format pour la zone de texte sélectionnée, propose la fonctionnalité habillage. Nous allons exploiter ces attributs prédéfinis pour la zone de texte à cheval sur les colonnes 2 et 3.
- Tout en maintenant la touche CTRL enfoncée, déplacer la forme au début de la deuxième colonne, comme l'illustre la capture ci-dessous,

Pendant le déplacement, la touche CTRL permet de réaliser une copie de l'objet. Comme cette copie hérite des attributs qui ont été définis, son habillage repousse les textes pour faire sa place.
- Sélectionner la zone de texte copiée,
- Activer le ruban Format en haut de la fenêtre Word,
- Dans la section Taille, définir sa largeur sur environ 10,6 cm et sa hauteur sur environ 7,8 cm,
- Sélectionner les paragraphes de textes situés en bas du document, après le saut de section, soit de : Le projet de décret... à ce service fractionné...,
- Les couper (CTRL + X),
- Cliquer dans la zone de texte copiée pour l'activer,
- Sélectionner tout le texte à remplacer (CTRL + A),
- Coller (CTRL + V) les paragraphes coupés,
- Sélectionner tous les paragraphes ainsi collés (CTRL + A),
- Les formater en gras,
- Sélectionner le cadre de la zone de texte pour faire apparaître l'icône d'habillage,
- Cliquer sur la balise active en haut à droite du cadre,
- Dans la liste, choisir Afficher Plus et activer l'onglet Habillage du texte de la boîte de dialogue,
- Régler les valeurs Haut et Bas sur 0,4 cm pour augmenter la distance avec le texte,

Les encadrés sont désormais intégrés dans la mise en page. Grâce à leur habillage, ils ne sont pas régis par l'alignement en colonne imposé à l'ensemble des autres paragraphes. Ils proposent ainsi une rupture dans la lecture des informations, comme le font les journaux pour attirer l'oeil sur des événements importants. Pour agrémenter la présentation, nous allons insérer l'image du président Pompidou dans le flux du texte. Comme pour les zones de saisie, un habillage spécifique permettra à la photo de s'insérer naturellement.
- En quatrième colonne, cliquer à la toute fin du paragraphe : Deux régiments de l'armée..., pour y placer le point d'insertion,
- Enfoncer la touche Entrée du clavier pour créer un paragraphe vierge,
- Cliquer sur l'onglet Insérer en haut de la fenêtre Word pour activer son ruban,
- Puis, dans la section Illustrations, cliquer sur le bouton Images,
- Double cliquer sur l'image GPompidou.jpg à l'endroit où elle a été téléchargée pour l'insérer à l'emplacement du point d'insertion,
Mise en valeur des rubriques
Pour reproduire la présentation du journal proposée par le modèle, nous devons réaliser quelques opérations de mise en forme de texte et de paragraphe.
- Sélectionner précisément le texte du premier titre, de : Possibilité à volontaires ,
- Réaliser le raccourci clavier CTRL + E pour centrer le paragraphe,
- Puis enchainer avec la combinaison CTRL + G pour le passer en gras,
- Lui attribuer ensuite une taille de police de 14 pt (CTRL + MAJ + >),
- Placer le point d'insertion au tout début du paragraphe (Touche Home),
- Effectuer la combinaison MAJ + Entrée pour réaliser un saut de ligne en restant dans le même paragraphe,
- Puis placer le point d'insertion à la fin du paragraphe (Touche Fin),
- Et réaliser de nouveau la combinaison MAJ + Entrée pour créer un nouveau saut de ligne,

Comme les sauts de ligne imposent des retours à la ligne sans changer de paragraphe, les espacements naturels de la mise en page ne sont pas cumulés. Nous aérons ainsi modérément la présentation.
- Sélectionner les deux paragraphes situés sous la zone de texte de : Congés-Maladie à plus satisfaisante,
- Leur attribuer une taille de police de 14 pt et les formater en gras,
- Puis, cliquer sur le bouton Puces de la section Paragraphe du ruban Accueil,
- Placer le point d'insertion à la fin du paragraphe de la deuxième puce,
- Réaliser la combinaison MAJ + Entrée pour créer un saut de ligne,
- Puis, aligner les deux paragraphes des listes à puces à gauche,
- Sélectionner la lettre L du premier paragraphe de la première colonne,
- Cliquer sur l'onglet Insérer en haut de la fenêtre Word pour activer son ruban,
- Dans la section Texte du ruban, cliquer sur le bouton Lettrine,
- Dans la liste choisir Options de lettrine,
- Dans la boîte de dialogue qui suit, cliquer sur l'option Dans le texte,
- Dans la zone Hauteur (lignes), saisir le chiffre 3 et valider par Ok,
- Formater le reste du paragraphe engras,

La lettre sélectionnée est transformée en lettrine, soit un élément indépendant dans sa zone. Elle s'étale sur une hauteur de trois lignes tandis que le reste du paragraphe la contourne.
Il s'agit maintenant de faire ressortir les titres de chaque rubrique dans les colonnes. Ils sont mis en valeur avec une puce. Mais cette puce doit être insérée avec les symboles pour éviter le décalage naturel imposé par les listes énumérées.
- Placer le point d'insertion devant le premier titre : Service National en deuxième colonne,
- Cliquer sur l'onglet Insérer en haut de la fenêtre Word pour activer son ruban,
- Tout à fait à droite du ruban, cliquer sur le bouton Symbole,
- Dans la liste, choisir Autres symboles,
- Dans la boîte de dialogue qui suit, choisir la police Wingdings 2 avec la liste déroulante,
- Sélectionner l'un des ronds noirs en faisant défiler les visuels avec l'ascenseur vertical,
- Cliquer sur le bouton Insérer puis sur le bouton Fermer,
- Enfoncer la barre d'espace pour séparer le titre de la puce,
- Sélectionner la puce et l'espace qui la suit puis copier la sélection (CTRL + C),
- Tour à tour, placer le point d'insertion devant chacun des titres et coller la puce (CTRL + V),

Figer la mise en page - Saut de colonne
Nous connaissons déjà les sauts de page et sauts de section page suivante. Ces derniers notamment, permettent de réaliser des présentations de page différentes, d'une feuille à une autre au sein d'un même document. Mais dans une présentation sur plusieurs colonnes, les sauts de colonne permettent de figer la présentation afin de définir à partir de quel point le texte doit poursuivre sur la colonne suivante. Pour coller au modèle, dans la troisième colonne, après le paragraphe se terminant par les mots : de deux mois chacune, nous souhaitons que les paragraphes suivants reprennent en quatrième colonne.
- Cliquer au tout début du dernier paragraphe de la troisième colonne, soit devant le texte : Deux régiments, pour y placer le point d'insertion,
- Cliquer sur l'onglet Mise en page en haut de la fenêtre Word pour activer son ruban,
- Cliquer sur le bouton Saut de page et choisir Colonne dans la liste,
Pour donner l'illusion que le cadre à cheval sur les colonnes 2 et 3 soit ouvert sur ses bords inférieur et supérieur, il suffit de superposer des formes rectangles et de leur attribuer un fond blanc sans contour.
- Cliquer sur l'onglet Insérer en haut de la fenêtre Word pour activer son ruban,
- Cliquer sur le bouton Formes et choisir le rectangle, soit la quatrième forme de la première section,
- Tracer un rectangle à cheval sur la bordure supérieure du cadre sans chevaucher le texte et sur une longueur indéfinie,
- Activer le ruban Format pour le rectangle sélectionné,
- Dans la zone Largeur tout à fait à droite, saisir la valeur 4,3 par exemple,
- Tout en maintenant la touche CTRL enfoncée, cliquer sur le bord de la zone de texte du dessous,
- Dans la section Organiser du ruban Format, cliquer sur le bouton Aligner,
- Dans la liste, choisir Centrer,

Comme l'option Aligner les objets sélectionnés est active par défaut et comme le rectangle est le premier des deux objets sélectionnés, il se centre par rapport à la largeur de la zone de texte, considérée comme référence. Ce sont des outils très utiles comme nous l'avions démontré dans la formation sur les outils de dessin dans PowerPoint.
- Cliquer n'importe où dans le document pour désélectionner les deux formes,
- Puis, cliquer sur le rectangle afin de le sélectionner seul,
- Dans la section Styles de formes de son ruban Format, dérouler le bouton Remplissage,
- Dans la liste, choisir la couleur blanche,
- Ensuite, dérouler le bouton Contour et choisir l'option Sans contour dans la liste,
- Tout en maintenant les touches CTRL et MAJ (Shift) enfoncées, glisser le rectangle pour qu'il chevauche la bordure inférieure du cadre cette fois-ci,
Le travail est terminé et nous avons bien réalisé une mise en page en colonnes, comme les journaux et magazines professionnels.