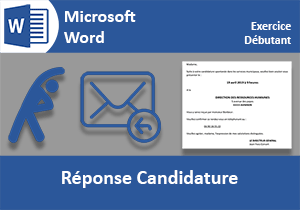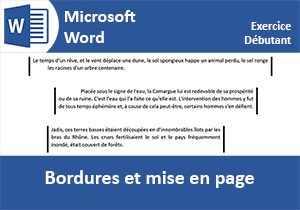Compte rendu, exercice Word débutant
Pour partager cette vidéo sur les réseaux sociaux ou sur un site, voici son url :
Sujets que vous pourriez aussi aimer :
Exercice Word débutant : Compte rendu de prospection
Nous poursuivons l'apprentissage du traitement de texte Word au travers d'un nouvel exercice. Le modèle finalisé à atteindre est illustré par la capture ci-dessous.

A partir d'un texte dénué de mise en forme, les enjeux sont les suivants :
- Adapter les attributs de texte,
- Produire la mise en forme des paragraphes,
- Maîtriser les listes à puces et caractères spéciaux,
- Effectuer des réglages de mise en page.
Nous devons commencer par récupérer le texte de ce document.
- Télécharger le document compte-rendu-prospection.docx en cliquant sur son lien,
- Double cliquer sur son fichier pour l'ouvrir dans Word,
- Puis, cliquer sur le bouton Activer la modification du bandeau jaune de sécurité,
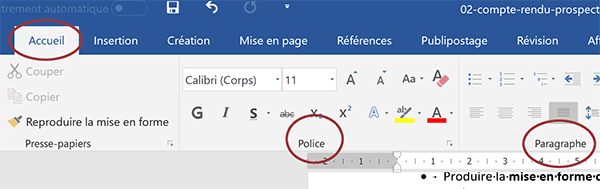
Les fonctionnalités de chaque ruban sont regroupées par section ou par groupe. Dans le ruban Accueil, on note la présence de la section Police pour la mise en forme de texte et de la section Paragraphe, pour la mise en forme de paragraphe.
Comme nous l'avons appris, en conception d'un document Word, nous devons impérativement travailler avec les caractères masqués. Ils relatent les actions de l'utilisateur et rendent compte de la structure du courrier.
- Dans la section Paragraphe du ruban Accueil, cliquer sur le bouton Afficher tout,
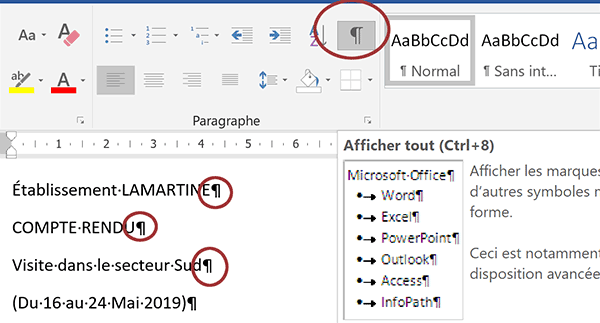
Vous notez en effet l'apparition de marques de paragraphes à chaque fin de ligne. Un paragraphe est créé à partir du moment où l'utilisateur enfonce la touche Entrée du clavier. Il cause une rupture dans l'enchaînement des mots. Mais comme nous l'avons déjà vu, il est possible d'imposer le retour à la ligne par un saut de ligne. Un saut de ligne se réalise au clavier à l'aide du raccourci MAJ + Entrée. Dans ce contexte, les lignes appartiennent au même paragraphe. Ces notions sont incontournables puisque la conception d'un courrier professionnel passe nécessairement par de nombreux réglages de mise en forme de paragraphes.
Rappel : La touche MAJ est généralement matérialisée par une flèche verticale orientée vers le haut. Elle est située au-dessus de la touche CTRL du clavier. Sa désignation anglaise est Shift.
Réglages de texte et de police
Pour atteindre le rendu proposé par le modèle, nous devons entreprendre plusieurs types d'opération. Et nous proposons de débuter par les plus simples, celles qui consistent à mettre en valeur les informations textuelles.
Comme l'illustre le résultat final, le premier paragraphe doit être en gras, souligné et en taille de 12 pt.
- Cliquer dans la marge gauche en regard du premier paragraphe pour le sélectionner,
- Réaliser à la suite les raccourcis clavier CTRL + G et CTRL + U,
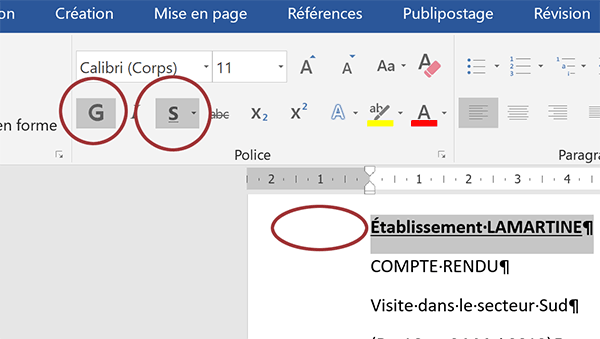
Comme nous l'avons appris lors du premier exercice, le raccourci CTRL + G passe la sélection en gras. Le raccourci CTRL + U souligne la sélection. D'ailleurs après ces actions, pour le paragraphe toujours sélectionné, vous constatez que les boutons respectifs (G et S) dans la section Police du ruban Accueil, sont activés. Nous aurions pu les cliquer pour obtenir le même résultat.
Souvenez-vous, si vous pointez sur un bouton du ruban, une info-bulle apparaît.
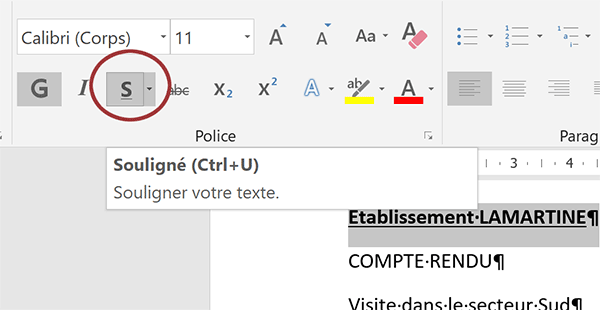
Cette dernière décrit le bouton et rappelle son raccourci clavier associé, lorsqu'il existe.
Très rapidement, nous avons influé sur l'aspect des textes sélectionnés grâce aux raccourcis clavier. Mais nous n'avons pour l'instant pas adapté la taille. Le paragraphe étant toujours sélectionné :
- Dans la section Police du ruban Accueil, cliquer sur le bouton Augmenter la taille de la police,
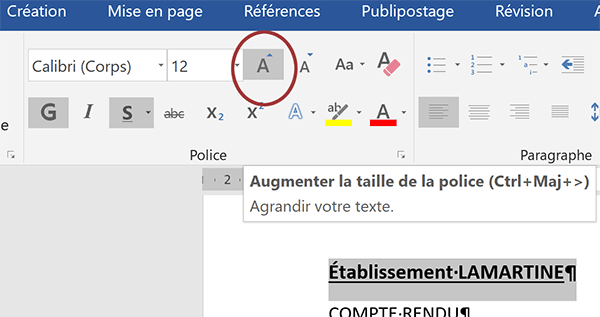
Le texte formaté en 11 pt par défaut est désormais formaté en 12 pt. Ce bouton est intéressant, il permet d'augmenter la taille de la police rapidement par clics successifs. Il permet d'éviter de déployer la liste sur sa gauche, pour définir la taille appropriée. Il s'agit d'un gain en termes de temps et de confort. Grâce à l'info-bulle, vous remarquez qu'il est possible d'augmenter cette taille au clavier, avec le raccourci : CTRL + MAJ + >. Inversement, le raccourci clavier CTRL + < permet de réduire la taille de police des textes sélectionnés. Le bouton correspondant est situé à droite du précédent dans le ruban.
La mise en valeur du paragraphe suivant est triviale. Il s'agit du titre. Il doit apparaître en taille 20 et en gras.
- Cliquer dans la marge gauche en regard de ce deuxième paragraphe pour le sélectionner,
- Réaliser le raccourci CTRL + G pour le mettre en gras,
- Puis, déployer la liste des tailles de police dans le ruban Accueil et choisir la taille 20,

Nous aurions tout aussi pu cliquer à plusieurs reprises sur le bouton Augmenter la taille de la police. De même, nous aurions pu exploiter le raccourci clavier. Pour un texte sélectionné, les informations d'attributs se mettent instantanément à jour dans le ruban. De fait, il est possible de contrôler les incidences, sans y avoir recours.
Dans le flux du document, tel que l'indique le modèle, trois paragraphes sont préfixés d'un chiffre. Il ne s'agit pas de listes numérotées. Nous allons devoir insérer un caractère spécial. Mais avant cela, à des fins d'optimisation, nous pouvons souligner ces trois paragraphes ensemble. Souvenez-vous, dans la méthode de sélection groupée, nous devons exploiter la touche CTRL du clavier.
- Cliquer dans la marge gauche en regard du premier paragraphe (Nos modèles :),
- Puis, tout en maintenant la touche CTRL enfoncée, cliquer dans la marge en regard du deuxième (La communication :) et du troisième (Les notices d'installation :),
- Réaliser alors le raccourci clavier CTRL + U,
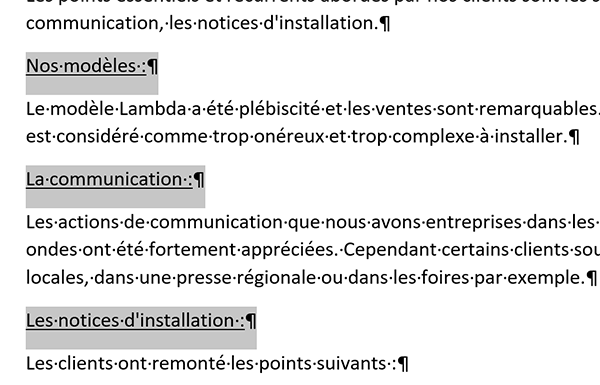
Cette technique est à la fois simple et efficace. En outre, elle offre un gain de temps non négligeable.
- Cliquer désormais au début du premier de ces trois paragraphes,
- Cliquer sur l'onglet Insertion en haut de la fenêtre Word pour activer son ruban,
- Tout à fait à droite du ruban, cliquer sur le bouton Symbole,
- En bas de la liste qui se propose, cliquer sur Autres symboles,
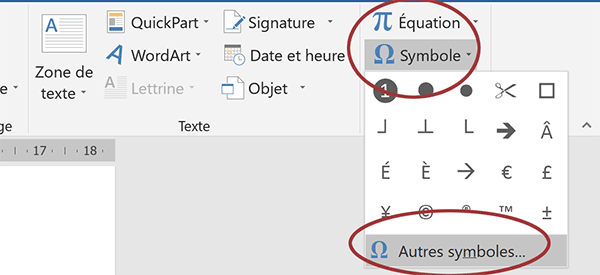
Une boîte de dialogue apparaît. Elle énumère tous les caractères qu'il est possible d'utiliser, pour une police sélectionnée. Pour des raisons d'homogénéité, nous proposons d'insérer le symbole du chiffre 1 dans la même police que celle du document. Il s'agit du Calibri.
- Choisir le Calibri avec la liste déroulante en haut de la boîte de dialogue,
- Faire défiler l'ascenseur vertical vers la fin de la liste, jusqu'à trouver les numéros,
- Choisir le symbole du chiffre 1 dans un rond noir,
- Cliquer alors sur le bouton Insérer en bas de la boîte de dialogue,
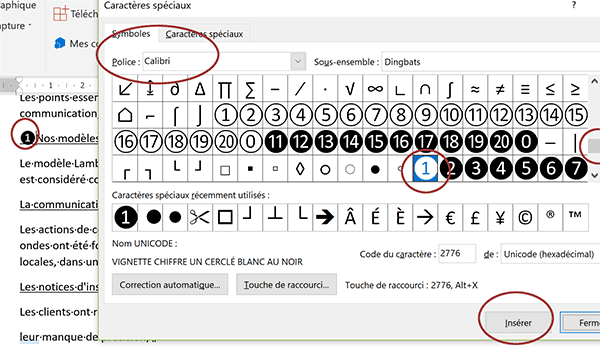
Comme vous le constatez, le symbole s'insère en effet à l'endroit du point d'insertion, soit au tout début du premier des trois paragraphes soulignés.
Cette boîte de dialogue permet d'agir sur le document, bien qu'elle soit ouverte.
- Placer le point d'insertion devant le deuxième paragraphe souligné,
- Puis, cliquer sur le symbole du chiffre 2 dans la boîte de dialogue des symboles,
- Placer le point d'insertion devant le troisième paragraphe souligné,
- Puis, cliquer sur le symbole du chiffre 3,
- Enfin, cliquer sur le bouton Fermer de la boîte de dialogue pour revenir sur le document,

Chaque paragraphe est désormais préfixé de son numéro. Mais des ajustements sont nécessaires. Tout d'abord, il manque l'espace entre le symbole et la suite du texte. Ensuite, il apparaît trop gros. Il peut être manipulé comme n'importe quel autre caractère. Nous allons donc influer sur sa taille de police. Il doit être positionné légèrement plus haut pour ne pas chevaucher le trait de soulignement.
- Cliquer après le premier symbole du chiffre 1 pour y placer le point d'insertion,
- Puis, enfoncer la barre d'espace du clavier,
- Réitérer le même procédé pour les deux autres symboles afin de les décoller du texte,
- Double cliquer devant le symbole du chiffre 1 pour le sélectionner,
- Puis, tout en maintenant la touche CTRL enfoncée, double cliquer devant le deuxième puis le troisième symbole,
- Cliquer sur l'onglet Accueil en haut de la fenêtre Word pour revenir sur son ruban,
- Dans la liste Taille de Police, choisir la taille 8,
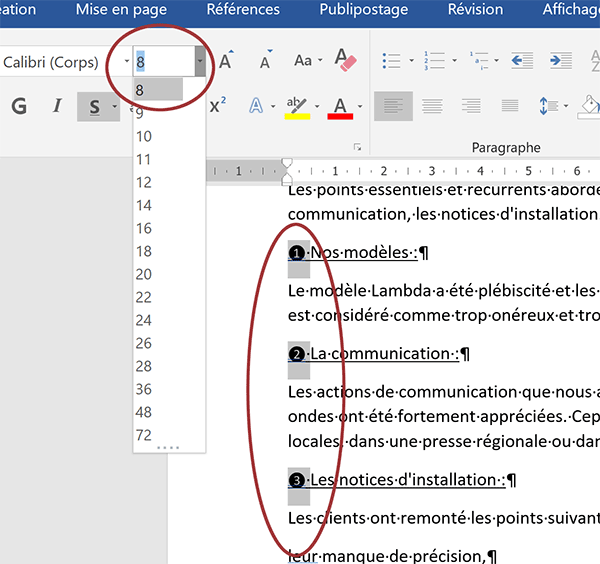
Fort logiquement, les trois symboles sont impactés puisqu'ils sont regroupés dans la même sélection. La sélection doit être conservée car il reste à régler le décalage en hauteur. Il s'agit d'un attribut de police mais spécifique. C'est pourquoi il n'est pas proposé par défaut dans les fonctionnalités du ruban.
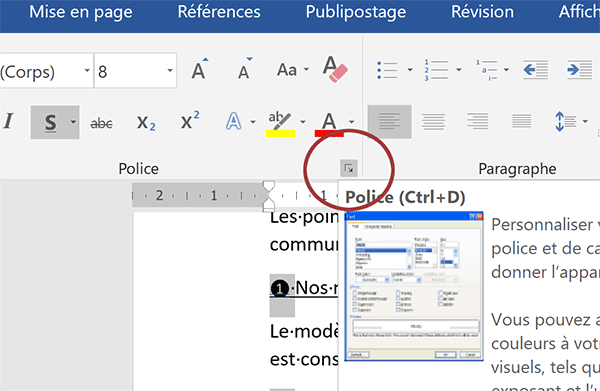
Lorsque des options supplémentaires sont disponibles, une icône bouton est proposée en bas à droite de la section.
- Cliquer sur ce petit bouton d'options situé en bas à droite de la section Police,
- Dans la boîte de dialogue qui suit, activer l'onglet Paramètres avancés,
- Dans la liste Position, choisir Décalage haut,
- Définir ce décalage sur un point (1 pt) avec la petite zone située sur sa droite,
- Valider ces réglages en cliquant sur le bouton Ok,
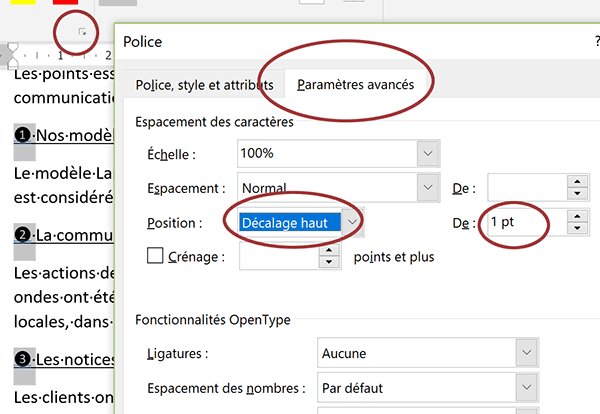
De retour sur le document, nous constatons en effet que ces numéros ont légèrement été remontés. Ils ne chevauchent plus le trait de soulignement. Cet ajustement est certes subtil mais il contribue à obtenir un rendu professionnel maîtrisé plus agréable.
Nous en avons bientôt terminé avec les attributs de police. Quatre mots apparaissent en gras dans les rubriques de nos symboles numériques. Là encore, puisque la mise en valeur est identique, nous proposons de regrouper les manipulations.
- Double cliquer dans le mot Lambda pour le sélectionner,
- Puis, avec la touche CTRL enfoncée, double cliquer tour à tour dans les mots Gamma, erreurs et le deuxième Gamma,
- Réaliser alors le raccourci clavier CTRL + G,
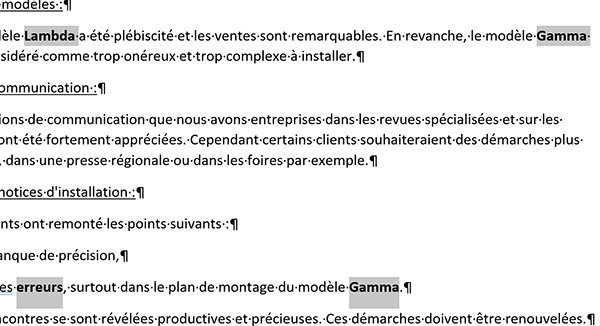
Les quatre mots subissent instantanément la même mise en valeur. Une fois de plus, nous gagnons un temps précieux.
- Enfin, cliquer dans la marge de l'avant dernier paragraphe (Le Directeur Commercial),
- Lui appliquer une taille de police de 12 pt ainsi qu'un style gras,
Dans ce document, les mises en forme de paragraphe proposées sont relativement classiques. Elles sont donc simples à mettre en oeuvre. La section Paragraphe du ruban Accueil propose toutes les fonctionnalités nécessaires.
Les paragraphes 2, 3 et 4, de Compte à 2019, doivent être centrés sur la largeur du document. Comme nous l'avions expliqué lors du premier exercice, l'alignement centré dépend de la position des retraits gauche et droit sur la règle. S'ils sont situés aux extrémités de la règle horizontale comme ici, l'alignement centré, centre en effet sur la largeur du document. Si vous ne visualisez pas la règle, vous devez cocher la case du même nom dans le ruban Affichage. De plus, l'espace entre chaque ligne de ces paragraphes doit être supprimé. Enfin, il faut créer un espace vierge entre le premier paragraphe et l'actuel deuxième.
- Cliquer à la fin du premier paragraphe, après la lettre E pour y placer le point d'insertion,
- Enfoncer la touche Entrée du clavier pour créer un paragraphe vierge,
- Les sélectionner en cliquant et glissant depuis la marge gauche du document,
- Dans la section Paragraphe du ruban Accueil, cliquer sur le bouton Centrer,
- Toujours dans la section Paragraphe, cliquer sur le bouton Interligne et espacement,
- Puis, tout en bas de la liste, choisir Supprimer l'espace après le paragraphe,
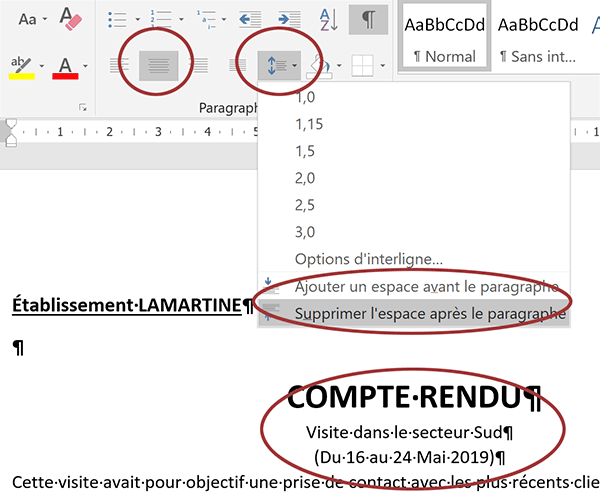
Comme les trois sont sélectionnés, l'espace qui suit chaque paragraphe est effectivement supprimé. Ils sont désormais regroupés comme le suggère le modèle à atteindre. Il manque encore une séparation avec les paragraphes suivants. Nous pourrions ajouter un espace avant le paragraphe qui suit. Mais nous pouvons aussi créer des paragraphes vierges manuellement.
- Cliquer au tout début du sixième paragraphe, soit devant le C de Cette visite,
- Enfoncer la touche Entrée du clavier pour créer un paragraphe vierge,
- Sélectionner ces six paragraphes en cliquant et glissant depuis la marge gauche en regard,
- Dans la section Paragraphe du ruban Accueil, cliquer sur le bouton Puces,
Nous réitérons la remarque que nous avions faite lors du premier exercice. Pour cette liste énumérée sélectionnée, sur la règle, vous remarquez que le curseur du retrait gauche a automatiquement été scindé en deux parties. Le curseur du dessus est le retrait de première ligne. Il permet, dans ce contexte particulier, d'agir sur la position des puces dans le document. Le curseur du dessous, à sélectionner par sa partie supérieure lorsqu'il est dissocié, est un retrait négatif. Dans ce contexte particulier, il permet de positionner le texte de chaque ligne par rapport aux puces.
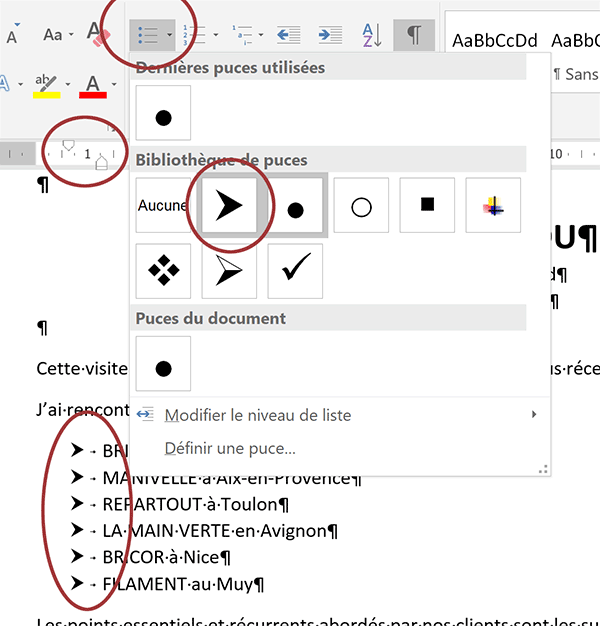
Pour cette liste énumérée toujours sélectionnée :
- Glisser le retrait de première ligne à 2 cm sur la règle,
- Puis, glisser le retrait négatif à 2,5 cm sur la règle,
En bas du document, les deux paragraphes allant de leur manque à modèle Gamma, sont eux aussi énumérés. Mais ils doivent être préfixés par des numéros. Les autres réglages sont identiques (Décalage, absence d'espace). Cette numérotation avec mise en forme est une des fonctionnalités de Word. Son intérêt majeur est d'actualiser automatiquement la numérotation au gré des modifications.
- Sélectionner ces deux paragraphes en cliquant et en glissant depuis la marge gauche,
- Dans la section Paragraphe du ruban Accueil, cliquer sur la flèche du bouton Numérotation,
- Dans la liste, pointer sur le premier visuel de numéros proposés, sans cliquer,

Nous devons donc personnaliser la numérotation à appliquer.
- En bas du menu du bouton Numérotation, cliquer sur Définir un nouveau format de numérotation,
- Dans la zone Format de nombre de la boîte de dialogue qui suit, remplacer le point (.) par un espace suivi d'un tiret et valider avec le bouton Ok,
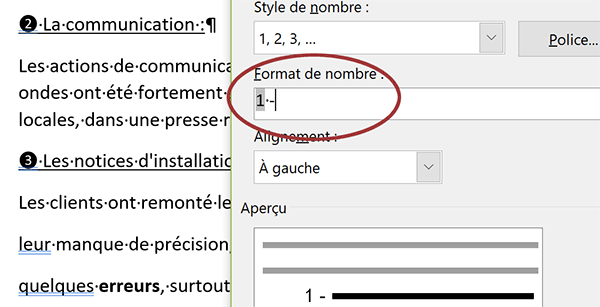
Il ne reste plus qu'à produire un décalage identique à celui des listes à puces. Nous proposerons ainsi un document homogène et bien équilibré. Les paragraphes doivent toujours être sélectionnés.
- Glisser le retrait gauche, par sa base inférieure, à 2,5 cm sur la règle,
- Sélectionner ces deux paragraphes en cliquant et glissant depuis la marge gauche,
- Réaliser le raccourci clavier CTRL + E pour les centrer,
- Dans la section Paragraphe du ruban Accueil, cliquer sur le bouton Interligne et espacement,
- En bas de la liste, choisir Supprimer l'espace après le paragraphe,
- Enfin, glisser le retrait gauche par sa base inférieure à 10 cm sur la règle,
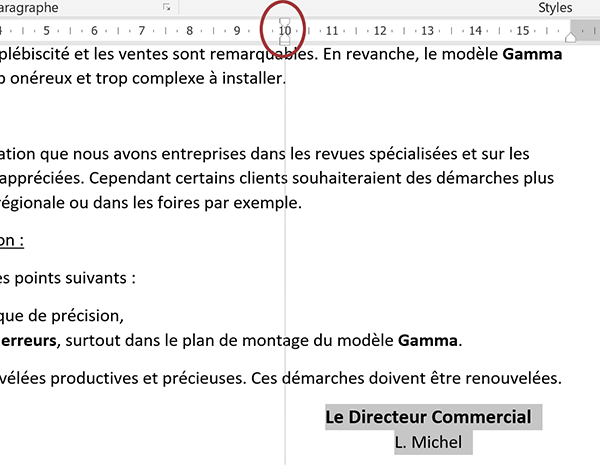
Nous obtenons en effet cet alignement centré spécifique, entre les positions 10 et 16 cm, imposées par l'emplacement des retraits sur la règle horizontale. Si vous commandez un aperçu avant impression, par exemple avec le raccourci CTRL + P, vous constatez que le rendu obtenu est clair, bien équilibré et professionnel.
La flèche de retour en haut de l'aperçu permet de revenir sur le document. La touche Echap en haut à gauche du clavier conduit au même résultat. Il convient d'enregistrer le travail finalisé, par exemple avec le raccourci clavier CTRL + S.