
MasterMind, créer un jeu avec Excel
Pour partager cette vidéo sur les réseaux sociaux ou sur un site, voici son url :
Sujets que vous pourriez aussi aimer :
MasterMind, Jeu créé avec Excel
Dans ce support, nous proposons de mettre en pratique des notions avancées que nous avons apprises au cours des différentes formations Excel, pour construire le célèbre jeu du MasterMind. Des fonctions de calculs seront nécessaires pour générer les saisies du joueur et contrôler les couleurs. La mise en forme conditionnelle d'Excel, sera mise à l'honneur pour mettre en évidence les pions de couleurs bien et mal placés. Le jeu parfaitement fonctionnel et interactif, sera conçu sans code VBA Excel, comme nous l'avions fait pour construire l'évaluation des candidats par QCM avec simplement des fonctions Excel.
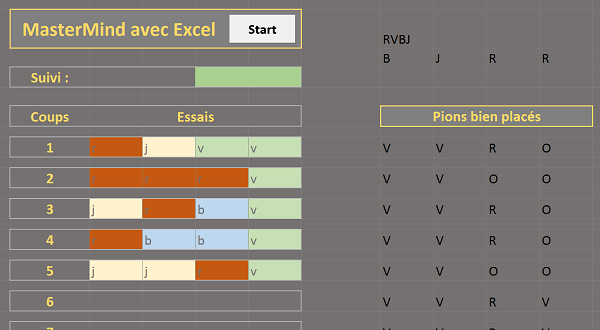
Une combinaison de quatre pions de couleurs est placée dans un certain ordre au démarrage du jeu. Quatre couleurs de pions sont possibles. Les répétitions de couleurs sont autorisées. Bien sûr, cette combinaison est masquée pour le joueur. Ce dernier a le droit à 10 coups pour retrouver la combinaison des pions de couleur, dans le bon ordre. A chaque nouvelle ligne de pions suggérés, des indications de couleurs lui sont données dans la ligne suivi, selon que les pions sont bien rangés ou mal rangés.
Le classeur du Jeu MasterMind
Pour aller à l'essentiel, la structure du jeu ainsi que certains réglages de mises en valeur dynamiques, sont déjà conçus. Nous allons donc récupérer la source.
- Télécharger le classeur Excel jeux-mastermind.xlsm en cliquant sur son lien,
- L'ouvrir dans Excel et cliquer sur le bouton Activer les modifications si nécessaire,
Le plateau du jeu est schématisé entre les colonnes C et G. A chaque nouvelle partie, pour trouver la combinaison des pions, l'utilisateur devra saisir une des lettres R, V, B ou J dans chacune des cases, des lignes numérotées 1 à 10. Comme un format conditionnel à été posé sur ces cellules, chacune réagit à la saisie pour se transformer dans la couleur correspondante. C'est ce qu'illustre la capture ci-dessous.

Deux zones de formules sont prévues respectivement entre les colonnes I et L et entre les colonnes N et Q. Des calculs suivront les pions joués par l'utilisateur à chaque tour, afin de comparer leur position et couleur avec celles de la combinaison à trouver. Ils renverront une lettre dont un format dynamique se servira pour donner les indications de couleurs, dans la zone suivi, au-dessus du plateau de jeu. Ces deux colonnes seront masquées à l'issue. Elles servent de calculs intermédiaires.

Initialisation et démarrage du jeu
En fonction des quatre lettres de couleurs inscrites en cellule I2, une formule doit permettre de générer un pion de couleur (une des lettres) dans chacune des cases situées entre I3 et L3.
La fonction Excel STXT() permet de prélever une partie d'une chaîne de caractères, selon la syntaxe suivante :
=STXT(chaine_de_caracteres ; position_depart ; longueur)
La chaîne de caractères correspond à la cellule à partir de laquelle nous souhaitons prélever une partie du texte. Il s'agit de la cellule I2 dans notre cas. La position de départ est l'indice à partir duquel nous souhaitons prélever un morceau de texte. Et enfin l'argument longueur permet de définir sur combien de caractères, cette partie doit être prélevée. Nous prélèverons chaque fois 1 caractère pour extraire l'une des lettres de la cellule I2, afin d'obtenir l'un des quatre pions.
Cette combinaison doit être aléatoire. Donc l'extraction des lettres à partir de la chaîne inscrite en I2 doit elle aussi être aléatoire. C'est la raison pour laquelle nous allons faire varier la position de départ, à l'intérieur de la fonction STXT, à l'aide de la fonction ALEA.ENTRE.BORNES(), dont la syntaxe est la suivante :
ALEA.ENTRE.BORNES(borne_inferieure ; borne_superieure)
Nous initialiserons ces deux bornes respectivement avec les chiffres 1 et 4, puisqu'il y a quatre caractères, correspondant chacun à un des pions.
- Sélectionner l'ensemble des cellules de la combinaison, soit la plage I3:L3,
- Taper le symbole = pour débuter le calcul,
- Saisir le nom de la fonction pour extraire du texte, soit STXT(,
- Sélectionner la cellule à partir de laquelle doit être réalisée l'extraction, soit I2,
- Enfoncer la touche F4 du clavier afin de figer les références de cette cellule,
- Taper un point-virgule afin de passer dans l'argument de la position de départ,
- Saisir le nom de la fonction aléatoire suivi d'une parenthèse, soit ALEA.ENTRE.BORNES(,
- Taper le chiffre 1 suivi d'un point-virgule, lui-même suivi du chiffre 4,
- Fermer la parenthèse de la fonction ALEA.ENTRE.BORNES,
- Taper un point-virgule pour passer dans l'argument de la longueur de la fonction STXT,
- Saisir le chiffre 1 et fermer la parenthèse,
- Valider le calcul par la combinaison de touches CTRL + Entrée,

Nous reproduisons ainsi le calcul sur l'ensemble des cellules qui étaient présélectionnées. Comme vous le remarquez, grâce à la fonction Excel alea.entre.bornes, les lettres sont extraites de façon aléatoire dans chacune des cellules.
Mais comme la moindre action sous Excel, comme une saisie, déclenche le recalcul automatique de toutes les formules, une macro doit prélever cette combinaison, pour en copier les valeurs entre les cellules N3 et Q3. Ainsi, cette combinaison n'évoluera pas en fonction des saisies réalisées par le joueur. Cette macro doit en profiter pour nettoyer le plateau de jeu des potentielles saisies d'une précédente partie. Cette macro va générer un code VBA Excel, expliquant l'extension du classeur, pour sa prise en charge.
Une macro Excel consiste à enregistrer les actions simulées par l'utilisateur, afin de les reproduire à l'identique, une fois attachée à un bouton par exemple. La méthode la plus simple pour créer une macro consiste à afficher le ruban développeur, comme l'enseigne la formation pour débuter la programmation en VBA Excel.
- Cliquer sur l'onglet Développeur en haut de la fenêtre Excel pour activer son ruban,
- Dans la section Code, cliquer sur le bouton Enregistrer une macro,
- Dans la boîte de dialogue qui suit, la nommer initialisation,
- Puis cliquer sur Ok pour débuter l'enregistrement,
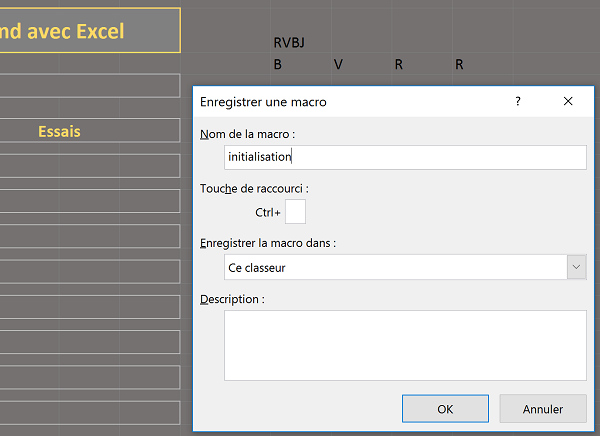
A ce stade, Excel enregistre la moindre des actions que nous réalisons. Il s'agit donc d'effectuer les tâches que nous souhaitons que la macro reproduise strictement à l'identique, lorsque nous cliquerons sur le bouton associé.
- Sélectionner les cellules de saisie sur le plateau de jeu, soit la plage D8:G26,
- Enfoncer la touche Suppr du clavier pour simuler la suppression de contenu,
- Sélectionner la combinaison des pions générée, soit la plage de cellules I3:L3,
- Réaliser le raccourci clavier CTRL + C pour les copier,
- Cliquer dans la cellule de réception N3 pour l'activer,
- Coller (CTRL + V) le contenu précédemment copié,
- Cliquer sur la flèche de la balise active qui se déclenche,
- Dans la liste, choisir Valeurs, comme l'illustre la capture ci-dessous,

- Enfoncer la touche Echap du clavier pour vider le presse papier de la sélection copiée,
- Cliquer dans une cellule arbitraire en bas à droite du classeur, par exemple R26,
- Cliquer sur le bouton Arrêter l'enregistrement de la section Code du ruban Développeur,
- Sélectionner la cellule C2 du titre du jeu,
- Cliquer sur l'onglet Accueil pour activer son ruban,
- Dans la section Alignement, cliquer sur le bouton Aligner à gauche,
- Puis cliquer sur le bouton Augmenter le retrait,
- Cliquer de nouveau sur l'onglet Développeur pour activer son ruban,
- Dans la section Contrôles, cliquer sur la flèche du bouton Insérer,
- Dans la liste, choisir le tout premier contrôle en haut à gauche, celui du bouton,
- Le tracer dans la cellule fusionnée, à droite du titre,
- Dans la boîte de dialogue Affecter une macro qui surgit, sélectionner la macro initialisation,
- Puis cliquer sur Ok pour valider l'association,
- Cliquer à l'intérieur du bouton et sélectionner son intitulé,
- Le remplacer par le texte Start,

Si nous saisissons des informations dans les lignes de jeu numérotées et que nous cliquons sur le bouton Start, tout est réinitialisé. La macro supprime toutes les saisies, impose le recalcul et donc la génération d'une nouvelle combinaison qui est copiée sans liaison. Si nous saisissons dans n'importe quelle cellule pour imposer le recalcul, une nouvelle combinaison est produite, mais les valeurs copiées elles, ne changent pas. C'est parfait, c'est donc bien la combinaison de la plage N3:Q3 que le joueur doit rechercher, par saisie des pions de couleur.
Contrôle des saisies utilisateur par formules
Pour chaque coup joué, des formules doivent comparer les pions proposés avec ceux de la combinaison générée, entre les colonnes I et L. Si le pion proposé est le même que celui de la combinaison à la même place, alors nous inscrivons l'indicateur O dans la cellule, signifiant que le pion est bien placé. Dans le cas contraire, nous laissons la valeur du pion de la combinaison. Pour vérifier ce critère, nous devons donc exploiter la fonction Excel conditionnelle Si. Il s'agit donc de comparer simplement les valeurs des cellules. Mais ces résultats doivent être proposés seulement lorsque le joueur a fini de poser ses quatre pions. Cette indication peut être connue grâce à la fonction NBVAL() qui comptabilise le nombre de cellules non vides dans une plage. Ainsi, tant que cette fonction ne retourne pas 4, signifiant que les 4 pions n'ont pas encore été posés, le reste du calcul ne doit pas être enclenché. Il s'agit donc de vérifier deux critères ensemble, celui de la valeur de la cellule, et celui du nombre de pions posés. C'est la fonction Excel ET() qui permet d'énumérer les conditions qui doivent être vérifiées ensemble.
- Sélectionner les premières cellules pour le contrôle de saisie, soit la plage I8:L8,
- Taper le symbole = pour débuter le calcul,
- Saisir le nom de la fonction conditionnelle suivi d'une parenthèse ouvrante, soit SI(,
- Saisir le nom de la fonction pour recouper les critères suivi d'une parenthèse, soit ET(,
- Cliquer la cellule du premier pion posé, soit D8,
- Taper le symbole = pour la comparaison,
- Cliquer la cellule du premier pion de la combinaison, soit N3,
- Enfoncer deux fois la touche F4 du clavier pour l'empêcher de se déplacer en ligne,
- Taper un point-virgule pour passer dans l'argument du critère suivant à énumérer,
- Saisir le nom de la fonction de dénombrement suivi d'une parenthèse, soit NBVAL(,
- Sélectionner la première ligne des pions joués, soit la plage D8:G8,
- Enfoncer trois fois la touche F4 du clavier pour figer les références en colonne,
- Fermer la parenthèse de la fonction NBVAL,
- Taper le symbole = suivi du chiffre 4 pour contrôler que tous les pions sont saisis,
- Fermer la parenthèse de la fonction Et,
- Taper un point-virgule pour passer dans la branche Alors de la fonction Si,
- Saisir la lettre O entre guillemets, soit 'O',
- Taper un point-virgule pour passer dans la branche Sinon de la fonction Si,
- Sélectionner le premier pion de la combinaison, soit la cellule N3,
- Enfoncer deux fois la touche F4 du clavier pour l'empêcher de se déplacer en lignes,
- Fermer la parenthèse de la fonction Si,
- Enfin, valider le calcul par CTRL + Entrée pour le répliquer sur les cellules sélectionnées,
=SI(ET(D8=N$3; NBVAL($D8:$G8)=4); 'O'; N$3)
Comme nous avons judicieusement figé certaines cellules impliquées dans le calcul, nous allons pouvoir répliquer la formule sur les lignes qui correspondent respectivement à tous les coups permis, sur le plateau de jeu.
- Sélectionner toutes les cellules du calcul précédent, soit la plage I8:L8,
- Réaliser le raccourci clavier CTRL + C pour les copier,
- Sélectionner la première cellule correspondant au contrôle du coup 2, soit I10,
- Coller les calculs par le raccourci clavier CTRL + V,
- Réitérer cette opération pour les cellules I12, I14, I16, I18, I20, I22, I24 et I26,
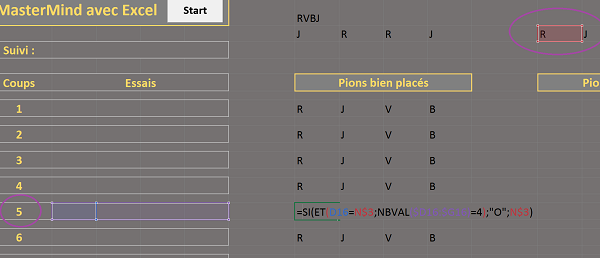
Comme l'illustre la capture ci-dessus, chaque ligne contrôle bien les pions du coup associé, en comparant toujours sa valeur à celle située à la même place, dans la combinaison d'origine, placée sur une ligne qui ne bouge pas.
Nous devons maintenant réaliser une formule plus complexe pour contrôler les pions qui sont bien présents dans la combinaison, mais qui sont mal placés. Il ne faut pas indiquer qu'un pion est mal placé parce qu'il est répété dans la proposition, alors qu'il a déjà été référencé comme bien placé dans le contrôle précédent. Pour cela, nous devons dénombrer (nb.si) la correspondance des pions précédents. Et bien sûr, ces résultats ne doivent être livrés que lorsque les quatre propositions de pions ont été saisies par le joueur. Nous proposons d'inscrire l'indicateur M dans la cellule, lorsqu'un pion mal placé est détecté, et rien dans le cas contraire.
- Sélectionner toutes les cellules pour le calcul des pions mal placés, soit la plage N8:Q8,
- Taper le symbole = pour commencer le calcul,
- Saisir le nom de la fonction conditionnelle suivi d'une parenthèse, soit SI(,
- Saisir le nom de la fonction pour recouper les conditions suivi d'une parenthèse, soit ET(,
- Saisir la fonction de dénombrement pour vérifier que tous les pions sont présents, soit NBVAL(,
- Sélectionner la plage de cellules des pions suggérés par le joueur, soit D8:G8,
- Enfoncer trois fois de suite la touche F4 du clavier de manière à ne figer que les colonnes,
- Fermer la parenthèse de la fonction NBVAL et taper le symbole = pour la comparaison,
- Saisir le chiffre 4 pour vérifier que les quatre saisies ont été faites,
- Taper un point-virgule pour énumérer le critère suivant de la fonction ET,
- Sélectionner la cellule I8 du premier contrôle de pion bien placé,
- Taper le symbole inférieur suivi du symbole supérieur, soit <> pour exprimer différent de,
- Saisir la lettre O entre guillemets, soit 'O',
- Taper un point-virgule pour passer au critère suivant dans l'énumération de la fonction ET,
- Saisir la fonction de dénombrement suivi d'une parenthèse, soit NB.SI(,
- Sélectionner la plage de cellules A8:D8 puis taper un point-virgule pour passer au critère,
- Sélectionner la cellule D8 du premier pion suggéré, afin de la compter à nouveau,
- Fermer la parenthèse de la fonction NB.SI,
- Taper le symbole moins (-) du pavé numérique pour la soustraction,
- Saisir de nouveau la fonction de dénombrement suivi d'une parenthèse, soit NB.SI(,
- Sélectionner les cellules de pions contrôlés, soit la plage I8:L8,
- Enfoncer trois fois de suite la touche F4 du clavier afin de figer les références en colonnes,
- Taper un point-virgule pour passer à l'argument du critère de la fonction NB.SI,
- Sélectionner la cellule en cours d'analyse, soit D8,
- Fermer la parenthèse de cette deuxième fonction NB.SI,
- Taper le symbole inférieur (<) du pavé numérique pour la comparaison,
- Saisir la fonction de dénombrement conditionnel suivi d'une parenthèse, soit NB.SI(,
- Sélectionner tous les pions de la combinaison à trouver, soit la plage de cellules N3:Q3,
- Enfoncer la touche F4 pour fixer complètement cette plage de cellules,
- Taper un point-virgule pour passer dans l'argument du critère de la fonction de dénombrement,
- Sélectionner la cellule en cours d'analyse, soit D8,
- Fermer la parenthèse de la fonction NB.SI,
- Fermer la parenthèse de la fonction ET,
- Puis taper un point-virgule pour passer dans la branche Alors de la fonction Si,
- Saisir la lettre M entre guillemets, soit 'M',
- Taper un point-virgule pour passer dans la branche Sinon de la fonction Si,
- Saisir deux guillemets pour laisser la cellule vide lorsque les critères recoupés ne sont pas validés, soit '',
- Fermer la parenthèse de la fonction SI,
- Valider la formule par CTRL + Entrée pour la répliquer sur les cellules sélectionnées,
En résumé, les quatre pions doivent être suggérés ET le pion contrôlé ne doit pas avoir déjà été référencé comme bien placé ET sa présence doit être supérieure à celle déjà comptée sur une plage de cellules s'arrêtant juste avant. ALORS elle est référencée comme présente mais mal positionnée (M).
Si nous faisons une petite simulation sur la première ligne, nous cliquons sur le bouton Start pour débuter une nouvelle partie. La combinaison à trouver est JJRV comme l'illustre la capture ci-dessous. Nous tapons les propositions de pions RJVR en première ligne du plateau de jeu. Le premier contrôle confirme que le pion jaune est bien placé. Le second confirme que le rouge et le vert sont mal placés. Remarquez que le second pion rouge n'est pas contrôlé une seconde fois dans la mesure où il a déjà été correctement référencé.
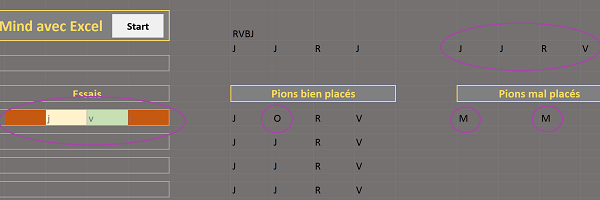
Il s'agit maintenant de répliquer cette formule sur toute la hauteur du tableau. Et comme précédemment, comme nous avons judicieusement figé certaines cellules impliquées, nous pouvons le faire par copier-coller.
- Sélectionner toutes les cellules du calcul des pions mal placés, soit N8:Q8,
- Réaliser la combinaison CTRL + C pour copier tout le contenu,
- Sélectionner la cellule N10 et réaliser le raccourci CTRL + V pour répliquer les calculs,
- Puis réitérer cette opération sur les cellules N12, N14, N16, N18, N20, N22, N24 et N26,

Indicateurs visuels par consolidation des résultats
Pour que la simulation Excel soit la plus proche possible du jeu MasterMind, nous devons donner des indications de couleurs au joueur, au-dessus du plateau de jeu, selon que les pions sont bien ou mal placés. Nous choisirons un vert au-dessus de la colonne d'un pion correctement positionné et un orange au-dessus de la colonne d'un pion présent dans la combinaison, mais mal positionné.
Il s'agit de consolider les résultats précédents dans la ligne 4 du suivi, au-dessus du plateau de jeu. Un O doit s'afficher au-dessus d'un pion correctement placé et un M au-dessus d'un pion mal placé. La mise en forme conditionnelle déjà construite, se chargera d'adapter les couleurs dynamiquement. Il s'agit de récupérer les résultats précédents, en fonction de la ligne que le joueur vient de remplir. Comme les pions sont positionnés une ligne sur deux, nous devons reconstruire la logique de la numérotation, en fonction de la petite échelle incrémentée en colonne A.
- Sélectionner la cellule B8 pour débuter le calcul de détection de la ligne en cours,
- Taper le nom de la fonction conditionnelle suivi d'une parenthèse ouvrante, soit SI(,
- Saisir ensuite la fonction comptant les cellules non vides suivi d'une parenthèse, soit NBVAL(,
- Sélectionner la première ligne des pions à disposer, soit la plage de cellules D8:G8,
- Fermer la parenthèse de la fonction NBVAL,
- Taper le symbole = pour initier la comparaison,
- Saisir le chiffre 4 et taper un point-virgule pour passer dans la branche Alors de la fonction Si,
- Sélectionner le numéro de ligne correspondant en colonne A, soit la cellule A8,
- Taper un point-virgule pour passer dans la branche Sinon de la fonction SI,
- Taper 2 guillemets ('') pour une cellule vide lorsqu'il ne s'agit pas de la ligne en cours de jeu,
- Fermer la parenthèse de la fonction Si et valider le calcul,
=SI(NBVAL(D8:G8)=4; A8; '')
La numérotation de la ligne se déclenche que si tous les pions ont été renseignés. C'est la raison pour laquelle nous les comptons avec la fonction NBVAL (NBVAL(D8:G8)=4), que nous intégrons dans une fonction SI pour valider la condition. La plage de cellules n'est bien sûr pas figée, puisque le calcul doit être répliqué sur les lignes du dessous, en suivant le déplacement. Si le critère est rempli, nous prélevons le numéro de ligne en colonne A (A8). Dans le cas contraire, la cellule est laissée vide. Cette formule doit permettre de numéroter toutes les lignes, si elles sont remplies.
- Cliquer sur la cellule B8 pour la sélectionner,
- Réaliser le raccourci clavier CTRL + C pour copier l'intégralité de son contenu,
- Sélectionner la cellule B10 et réaliser la combinaison CTRL + V pour répliquer le calcul,
- Réitérer l'opération sur les cellules B12, B14, B16, B18, B20, B22, B24 et B26,

Nous devons prélever le dernier indice de ligne, soit le plus grand. Donc la fonction Excel Max est tout à fait appropriée, sachant qu'elle est capable d'ignorer les cellules vides ou de texte.
- Cliquer sur la cellule A4 pour la sélectionner,
- Taper le symbole = pour débuter la formule,
- Saisir le nom de la fonction pour extraire la valeur maximale suivi d'une parenthèse, soit MAX(,
- Sélectionner toutes les cellules de la colonne B, soit la plage B8:B26,
- Fermer la parenthèse de la fonction MAX et valider la formule,
- Sélectionner la première cellule du suivi, soit D4,
- Taper le symbole = pour initier le calcul,
- Saisir le nom de la fonction de gestion d'erreur suivi d'une parenthèse, soit SIERREUR(,
- Saisir le nom de la fonction conditionnelle suivi d'une parenthèse, soit SI(,
- Saisir le nom de la fonction d'extraction suivi d'une parenthèse, soit INDEX(,
- Désigner le tableau de recherche des pions bien placés, soit la plage de cellules I8:L26,
- Enfoncer la touche F4 du clavier pour figer cette plage,
- Taper un point-virgule pour passer à l'argument du numéro de ligne pour l'extraction,
- Sélectionner la cellule A4 et enfoncer la touche F4 pour la figer,
- Taper un point-virgule pour passer à l'argument de l'indice de colonne,
- Saisir le chiffre 1 correspondant à la première colonne du tableau pour le premier pion,
- Taper le symbole = pour la comparaison,
- Puis, saisir la lettre O entre guillemets, soit 'O',
- Taper un point-virgule pour passer dans la branche Alors de la fonction SI,
- Saisir de nouveau la lettre O entre guillemets, soit 'O',
- Taper un point-virgule pour passer dans la branche Sinon de la fonction SI,
- Saisir de nouveau le nom de la fonction conditionnelle suivi d'une parenthèse, soit SI(,
- Puis, saisir une fois encore la fonction de recherche avec une parenthèse, soit INDEX(,
- Désigner cette fois le tableau des pions mal placés, soit la plage de cellules N8:Q26,
- Enfoncer la touche F4 du clavier pour figer cette dernière,
- Taper un point-virgule pour passer à l'argument de la ligne d'extraction,
- Sélectionner la cellule A4 et enfoncer la touche F4 pour la fixer dans le calcul,
- Taper un point-virgule pour passer à l'argument de l'indice de colonne,
- Puisqu'il s'agit toujours du calcul pour le premier pion, saisir le chiffre 1,
- Fermer la parenthèse de la fonction Index et taper le symbole = pour la comparaison,
- Saisir la lettre M entre guillemets, soit 'M',
- Taper un point-virgule pour passer dans la branche Alors de cette seconde fonction Si,
- Saisir de nouveau la lettre 'M' pour réceptionner l'indicateur quand le test est validé,
- Taper un point-virgule pour passer dans la branche Sinon de cette fonction SI imbriquée,
- Taper deux guillemets '' pour laisser la cellule vide lorsqu'aucun résultat n'est trouvé,
- Fermer la parenthèse de la seconde fonction SI,
- Puis fermer de nouveau une parenthèse, celle de la première fonction SI,
- Taper un point-virgule pour passer dans l'argument de gestion d'erreur de la fonction SiErreur,
- Saisir de nouveau deux guillemets '' pour ignorer le souci lorsqu'une erreur est remontée,
- Enfin, fermer la parenthèse de la fonction SIERREUR qui englobe toutes les autres,
- Puis valider le calcul,
- Sélectionner le résultat de la formule d'extraction, soit la cellule D4,
- Copier l'intégralité de son contenu par le raccourci clavier CTRL + C,
- Sélectionner la cellule E4 et réaliser le raccourci CTRL + V pour répliquer le calcul,
- Depuis la barre de formule, modifier deux fois l'indice de colonne 1 en 2, dans les deux fonctions Index de la formule,
- Réitérer cette opération en cellules F4 et G4 avec respectivement les indices de colonnes 3 et 4,

L'application Excel du jeu du MasterMind fonctionne donc tout à fait honorablement. Les colonnes des calculs intermédiaires peuvent ainsi être masquées. De cette manière, elles ne seront plus visibles pour l'utilisateur, mais toujours disponibles pour les calculs. Ainsi, après avoir masqué les colonnes A et B par exemple, ainsi que les colonnes comprises entre H et R, nous obtenons un jeu épuré des informations intermédiaires.

Nous pouvons considérer que cette application est en version Beta OpenSource, car il existe sans doute des exceptions non encore gérées. Néanmoins cette mise en pratique est un très bon début tout à fait fonctionnel, pour jouer au jeu du MasterMind qui je vous le rappelle a été conçu principalement à l'aide des fonctions de calcul Excel, et sans code Visual Basic.
























