
Localiser les formules dans une feuille Excel
Pour partager cette vidéo sur les réseaux sociaux ou sur un site, voici son url :
Sujets que vous pourriez aussi aimer :
Localiser les formules dans une feuille
Avec une précédente astuce nous avons appris à repérer les formules de calcul grâce à une mise en forme conditionnelle. Il s'agit donc d'une mise en valeur permanente. Cette nouvelle astuce démontre comment localiser rapidement les formules en les surlignant temporairement.
Source et procédure
Pour dévoiler cette astuce, nous proposons d'oeuvrer à partir d'un tableau garni de calculs.
- Télécharger le classeur surligner-formules.xlsx en cliquant sur ce lien,
- Double cliquer sur le fichier réceptionné pour l'ouvrir dans Excel,
- Puis, cliquer sur le bouton Activer la modification du bandeau de sécurité,
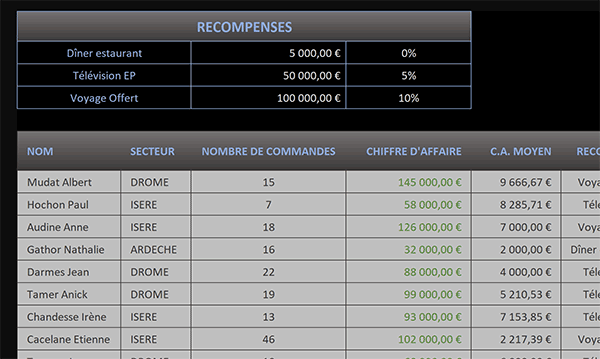
Nous réceptionnons une feuille de calcul plutôt complexe. Elle résume les chiffres d'affaires engendrés par les différents commerciaux de l'entreprise. En fonction de ces résultats, des récompenses et des primes leur sont accordées. Mais d'autres calculs sont entrepris. Bref, au premier coup d'oeil, il est difficile de les repérer tous.
- Tout à fait à droite du ruban Accueil, cliquer sur le bouton Rechercher et sélectionner,
- Dans la liste des propositions, cliquer sur Formules,
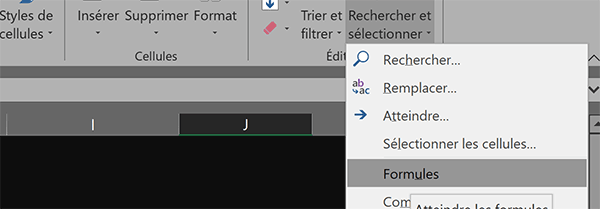
Aussitôt, toutes les cellules de la feuille Excel utilisant des formules sont surlignées.

Dans les versions antérieures d'Excel, la démarche peut être quelque peu plus longue. Il s'agit bien de cliquer sur le bouton Rechercher et sélectionner dans un premier temps. Ensuite, il faut cliquer sur la proposition Sélectionner les cellules. Puis dans la boîte de dialogue qui suit, il convient de cocher la case Formules. Dès lors et à validation, toutes les cellules portant un calcul sont repérées de la même façon.
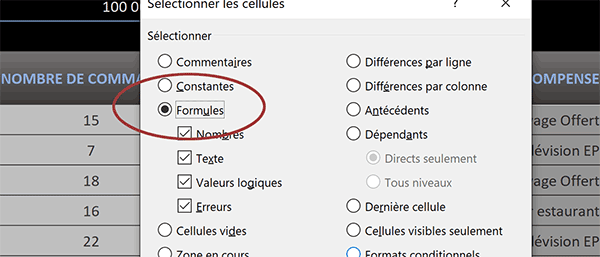
Dès lors, il est très simple d'identifier les dépendances d'un calcul. En d'autres termes, il s'agit des cellules impliquées dans la formule pour conduire au résultat. Pour cela, deux méthodes existent.
- Cliquer sur l'une des cases de calcul repérée, par exemple sur la cellule G9,
- En haut de la fenêtre Excel, Cliquer sur l'onglet Formules pour activer son ruban,
- Dans la section Vérification des formules, cliquer sur le bouton Repérer les antécédents,
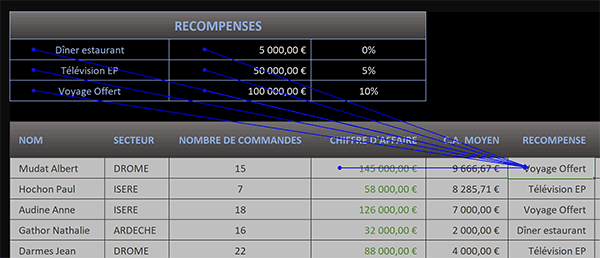
Aussitôt des flèches apparaissent. Elles pointent sur les cellules impliquées dans le calcul sélectionné. Nous comprenons mieux comment le critère a été bâti et comment la récompense a été déduite. Mais il existe aussi une autre méthode, plus simple et sans doute plus claire.
- Dans le ruban Formules, cliquer sur le bouton Supprimer les flèches,
- Et cette fois, double cliquer sur la cellule G9,
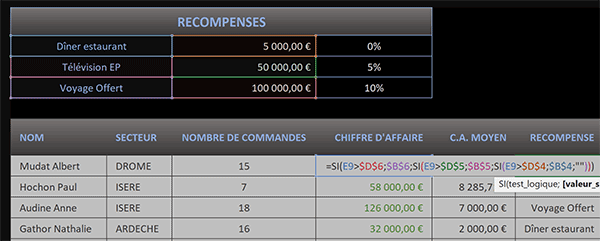
Cette action a pour effet d'afficher la syntaxe en lieu et place, mais pas seulement. Toutes les cellules impliquées dans le calcul sont encadrées d'une bordure de couleur. Et cette même couleur est retranscrite sur la cellule dans la syntaxe de la formule. Dans ce contexte, la correspondance est encore plus simple à établir.
























