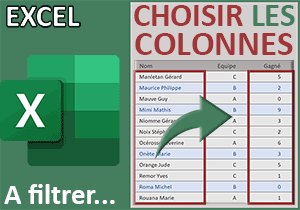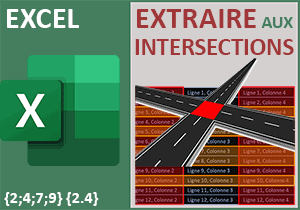Lignes uniques selon critères avec Excel
Pour partager cette vidéo sur les réseaux sociaux ou sur un site, voici son url :
Sujets que vous pourriez aussi aimer :
Filtrer les lignes uniques selon critères
Nous passons aux choses sérieuses avec la fonction Excel Unique. Il n'est plus seulement question d'isoler les valeurs ou lignes uniques dans l'absolu. Désormais, ces informations non redondantes doivent répondre favorablement à un ou à des critères recoupés.

Sur l'exemple illustré par la capture, nous réalisons l'extraction des lignes uniques pour lesquelles les scores obtenus oscillent entre 16 et 20. Ces deux contraintes dynamiques sont inscrites en bleu, dans des cases situées sur la droite de la feuille.
Classeur Excel à télécharger
Nous proposons de baser l'étude sur un classeur Excel offrant ce tableau et ces cases de contraintes.
- Télécharger le classeur filtrer-lignes-uniques.xlsx en cliquant sur ce lien,
- Double cliquer sur le fichier réceptionné pour l'ouvrir dans Excel,
- Puis, cliquer sur le bouton Activer la modification du bandeau de sécurité,
Extraire les valeurs uniques
Avant d'émettre des conditions sur les données, nous devons commencer par éliminer les lignes redondantes. Pour cela et comme vous le savez, nous devons engager la fonction matricielle Unique.
- Sélectionner la première case de la grille d'extraction en cliquant sur sa cellule G4,
- Taper le symbole égal (=) pour amorcer la syntaxe de la formule,
- Inscrire la fonction d'unicité, suivie d'une parenthèse, soit : Unique(,
A cette fonction, pour purger les redondances, nous devons lui passer la plage déjà restreinte, en corrélation avec les deux critères numériques à honorer sur les scores. C'est alors que la fonction Unique se débarrassera des répétitions résiduelles. Nous devons donc imbriquer la fonction Filtre dans la fonction Unique.
- Inscrire la fonction de restriction, suivie d'une parenthèse, soit : Filtre(,
- Désigner le tableau à filtrer en sélectionnant la plage de cellules B4:E15,
- Puis, taper un point-virgule (;) pour passer dans l'argument du critère,
Ce n'est pas une condition que nous devons vérifier, mais deux. Dans ce raisonnement matriciel, donc pour chaque ligne, nous devons nous assurer que le score est compris entre les valeurs saisies dans les cellules L7 et L10. Comme nous l'avions appris dans notre phase d'apprentissage sur la fonction Filtre, nous devons recouper deux matrices conditionnelles. La colonne des scores doit être confrontée à la première valeur numérique et dans le même temps, à la seconde.
- Ouvrir une parenthèse pour accueillir la première matrice conditionnelle,
- Désigner tous les scores en sélectionnant la plage de cellules E4:E15,
- Taper le symbole supérieur suivi du symbole égal (>=), pour annoncer l'inégalité à honorer,
- Puis, cliquer sur la cellule L7 de la première contrainte numérique,
- Fermer la parenthèse de cette première matrice conditionnelle,
- Taper le symbole de l'étoile (*) pour annoncer la matrice à recouper,
- Ouvrir une nouvelle parenthèse pour accueillir la seconde matrice conditionnelle,
- Désigner de nouveau les scores en sélectionnant la plage de cellules E4:E15,
- Inscrire le symbole inférieur suivi du symbole égal (<=) pour annoncer le second critère,
- Cliquer sur la cellule L10 de la valeur à ne pas dépasser,
- Fermer la parenthèse de la seconde matrice conditionnelle,
- Fermer la parenthèse de la fonction Filtre,
- Fermer la parenthèse de la fonction Unique et valider la formule par la touche Entrée,
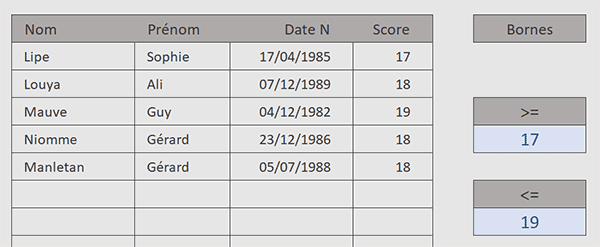
Et si vous changez les contraintes numériques, l'extraction chirurgicale s'ajuste parfaitement.