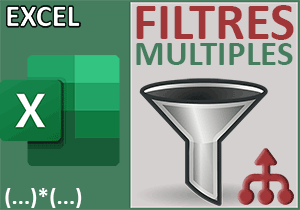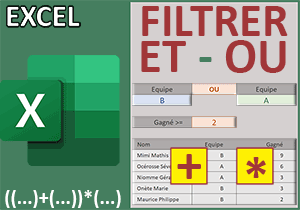Extraire toutes les données entre deux dates avec Excel
Accueil > Bureautique > Excel > Excel Avancé > Extraire toutes les données entre deux dates avec Excel
Pour partager cette vidéo sur les réseaux sociaux ou sur un site, voici son url :
Sujets que vous pourriez aussi aimer :
Extraire entre deux dates avec Excel
Précédemment, nous avons appris à réaliser des tris chirurgicaux avec la fonction Filtre, en engageant des matrices conditionnelles dans son deuxième argument. Nous allons ici pousser ce principe pour voir comment il est possible de filtrer toutes les ventes qui ont été réalisées sur une période précise.
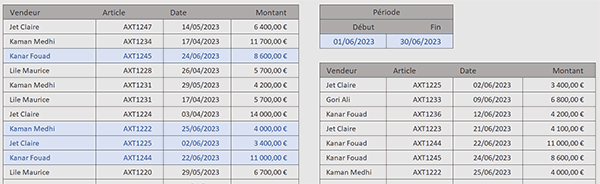
Sur l'exemple illustré par la capture, nous travaillons sur un tableau des ventes réalisées par les commerciaux d'une entreprise, entre les mois d'avril et de juin. Sur la droite de ce tableau, l'utilisateur définit une date de début et une date de fin. Aussitôt, toutes les données des ventes situées entre ces bornes, sont rapatriées dans un tableau placé juste en-dessous. Et comme vous pouvez le remarquer, malgré la désorganisation du tableau source, ces extractions précises, sont toutes présentées dans un ordre croissant sur la date.
Classeur Excel à télécharger
Nous suggérons d'appuyer les travaux sur un classeur Excel hébergeant ce tableau des ventes.
- Télécharger le classeur ventes-sur-periode.xlsx en cliquant sur ce lien,
- Double cliquer sur le fichier réceptionné pour l'ouvrir dans Excel,
- Puis, cliquer sur le bouton Activer la modification du bandeau de sécurité,
Filtrer sur une période précise
Finalement et nous allons vite le découvrir, bien qu'il s'agisse de dates, le principe est identique à celui démontré à l'occasion du volet précédent. Il est question de recouper deux matrices conditionnelles dans la fonction Filtre, pour exclure des résultats toutes les lignes qui ne répondent pas favorablement à ces deux conditions. Ces deux matrices conditionnelles doivent s'exercer sur la plage des dates en colonne D.
- Cliquer sur la cellule G8 du début de l'extraction à produire,
- Taper le symbole égal (=) pour initier la syntaxe de la formule,
- Inscrire la fonction d'extraction suivie d'une parenthèse, soit : Filtre(,
- Désigner l'intégralité du tableau source en sélectionnant la plage de cellules B4:E29,
- Taper un point-virgule (;) pour passer dans l'argument du critère,
- Ouvrir une parenthèse pour accueillir la première matrice conditionnelle,
- Désigner toutes les dates des ventes en sélectionnant la plage de cellules D4:D29,
- Puis, taper le symbole supérieur suivi du symbole égal, soit : >=,
- Précisément, cliquer maintenant en cellule G5 pour matérialiser cette première inégalité,
- Fermer la parenthèse de la matrice conditionnelle,
- Taper le symbole de l'étoile (*) pour annoncer le critère à recouper,
- Ouvrir une nouvelle parenthèse pour accueillir la seconde matrice conditionnelle,
- Désigner de nouveau toutes les dates des ventes, soit la plage de cellules D4:D29,
- Taper le symbole inférieur suivi du symbole égal, soit : <=,
- Cliquer sur la cellule H5 de la date de fin,
- Fermer la parenthèse de la matrice conditionnelle,
- Taper un point-virgule (;) pour passer dans le dernier argument de la fonction Filtre,
- Puis, inscrire le texte suivant entre guillemets : "Aucun résultat",
- Fermer la parenthèse de la fonction Filtre,
- Enfin, valider la formule avec la touche Entrée du clavier,
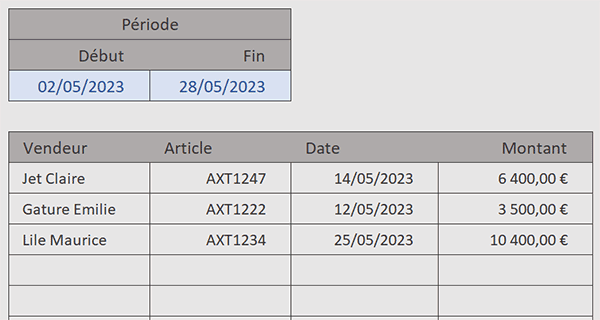
Bien entendu, si vous modifiez les bornes de la période en cellules G5 et H5, l'extraction s'actualise aussitôt pour isoler les ventes réalisées dans le laps de temps.
Trier les extractions sur la date
Malgré tout, une petite amélioration reste à apporter. Pour une meilleure lecture des résultats sur la période, il apparaît opportun d'organiser ces ventes de la plus ancienne à la plus récente. Pour cela, Excel propose la fonction matricielle Trier. Il suffit de lui imbriquer la précédente formule.
- En cellule G8, adapter la précédente formule comme suit :
Nous englobons donc la fonction Filtre dans la fonction Trier. En deuxième argument de cette dernière, avec le chiffre 3, nous lui indiquons d'organiser le tri sur la troisième colonne du tableau, soit celle des dates. Et c'est ainsi que nous obtenons une extraction parfaitement organisée, plus claire à la première lecture.

Gérer les erreurs d'extraction
Cependant, du fait de l'intégration de cette fonction de tri, les erreurs ne sont plus gérées. Lorsqu'aucune donnée n'est située dans la période ou encore que cette dernière est incohérente, un message d'erreur est retourné par la formule. Pour le court-circuiter, il s'agit de réaliser une imbrication supplémentaire avec la fonction SiErreur devant accueillir les deux précédentes.
- En cellule G8, adapter la précédente formule comme suit :
Cette fois, la solution d'extraction des données entre deux dates est totalement aboutie.