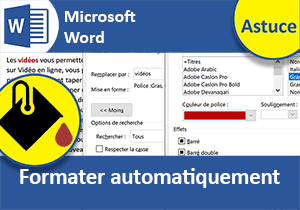Insérer automatiquement du texte dans un document Word
Accueil > Bureautique > Word > Word Astuces > Insérer automatiquement du texte dans un document Word
Pour partager cette vidéo sur les réseaux sociaux ou sur un site, voici son url :
Sujets que vous pourriez aussi aimer :
Remplir un document sans saisir
Pour des essais et manipulations de mise en page, il est important de pouvoir travailler sur des blocs de texte denses. Mais le fait de devoir les saisir est fastidieux. C'est la raison pour laquelle Word offre deux techniques. La première inscrit un texte en latin. La seconde déverse un texte en français, ou plutôt un texte dans la langue du système. Et toutes deux permettent de définir précisément le nombre de paragraphes souhaités et pour chacun, le nombre de phrases qu'il doit accueillir. Pour la démonstration de cette astuce Word, il convient de débuter un partir d'un document vierge.
- Dans la section Paragraphe du ruban Accueil, cliquer sur le bouton Afficher tout,

Comme vous le savez, en conception d'un document Word, il est important de travailler avec les caractères masqués. Par des symboles respectifs, ils permettent de visualiser les fins de paragraphes, les espaces et les tabulations entre autres. Le premier symbole que nous voyons apparaître est une marque de paragraphe.
Ce sont deux fonctions qui permettent d'inscrire automatiquement du texte dans Word. La première se nomme Lorem et requiert deux arguments : =lorem(p,l). Le premier paramètre désigne le nombre de paragraphes souhaités. Le second précise le nombre de phrases désirées par paragraphe. Le symbole égal en préfixe est nécessaire pour ordonner d'enclencher l'action.
- Saisir par exemple l'instruction suivante : =lorem(16,10),
- Puis, la valider nécessairement par la touche Entrée du clavier,
- A gauche dans cette barre d'état, cliquer sur l'indication numérique du nombre de mots,

Une boîte de dialogue apparaît. Elle délivre des statistiques sur le document.

Elle confirme entre autres que nous avons bien construit 16 paragraphes.
- Cliquer sur le bouton Fermer de la boite de dialogue,
- Réaliser le raccourci clavier CTRL + Fin,
- Réaliser maintenant le raccourci clavier CTRL + Home,
- Réaliser le raccourci clavier CTRL + A,
- Enfoncer la touche Suppr du clavier pour le supprimer,
- Ecrire par exemple l'instruction suivante : =rand(20,12),
- Puis, la valider par la touche Entrée du clavier,

Nous obtenons bien 20 paragraphes constitués chacun de 12 phrases. Cette fois, ils composent un document de 7 pages et le texte est bien en français. Nous avons donc suffisamment de matière pour entreprendre des travaux de mise en forme et de mise en page.