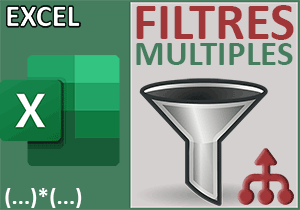Formule de validation par symbole de la coche
Pour partager cette vidéo sur les réseaux sociaux ou sur un site, voici son url :
Sujets que vous pourriez aussi aimer :
Formule de validation avec le symbole de la coche
Les formules conditionnelles d'Excel livrent des interprétations ou permettent des prises de décision. Mais pour des synthèses efficaces, les éléments visuels sont souvent plus pertinents que les inscriptions textuelles. Cette nouvelle astuce Excel montre comment inscrire des icônes graphiques par le biais de formules, en guise d'indicateurs décisionnels.
Dans l'exemple finalisé illustré par la capture, nous travaillons sur les notes générales obtenues par des élèves. Les évaluations sont réalisées grâce à une imbrication de fonctions conditionnelles. Les décisions quant à elles sont livrées sous forme graphique. Elles ne souffrent aucune ambiguïté. De plus, grâce aux couleurs associées, si une dominante existe, nous obtenons instantanément une estimation claire sur la tendance générale.
Source et procédure
Pour démontrer cette astuce, nous proposons d'établir les travaux à partir d'un classeur offrant quelques réglages précieux.
- Télécharger le classeur conditions-et-symboles-graphiques.xlsx en cliquant sur ce lien,
- Double cliquer sur le fichier réceptionné pour l'ouvrir dans Excel,
- Puis, cliquer sur le bouton Activer la modification du bandeau de sécurité,
Chaque police propose d'innombrables caractères. Et parmi eux figurent des icônes. Chaque caractère est associé à un code. Et c'est la fonction Excel Car qui permet d'inscrire tout caractère par son code. Mais encore faut-il connaître ces codes. En sélectionnant les cellules de la colonne F, vous pouvez noter qu'elles sont formatées dans la police WingDings. Cette police propose de nombreuses icônes.
Nous allons donc voir comment il est possible de découvrir les codes des caractères qui nous intéressent.
- Sélectionner la première décision à fournir, soit la cellule F4,
- En haut de la fenêtre Excel, cliquer sur l'onglet Insertion pour activer son ruban,
- Tout à fait à droite du ruban, cliquer sur le bouton Symboles,
- Dans la liste qui se propose, choisir Symbole,
- Avec la première liste déroulante sur la gauche, choisir la police WingDings,
- Avec l'ascenseur vertical, atteindre la fin de la liste des caractères spéciaux,
- Puis, cliquer sur le symbole de la coche,

Une zone indique le code associé en bas de la boîte de dialogue. Et comme vous pouvez le voir, nous devrons donc passer le nombre 252 à la fonction Car pour produire une coche. De la même façon, nous découvrons que le paramètre 251 permet de produire une croix avec la police WingDings. Enfin, pour la dernière icône, celle du litige, nous devrons exploiter le nombre 104.
- Cliquer sur le bouton Annuler de la boîte de dialogue pour revenir sur la feuille Excel,
- En cellule F4, construire la formule suivante :
Au fil de la construction, vous constatez que les caractères tapés sont transcrits dans la police. Il faut donc se fier à la barre de formule pour ne pas perdre le fil.
- Puis, valider la syntaxe avec le raccourci clavier CTRL + Entrée,
Nous avons donc exploité une simple imbrication de fonctions conditionnelles pour poser deux critères et envisager trois cas. L'opérateur Compris Entre n'existe pas dans Excel, il se déduit en cascade. C'est pourquoi ce cas est intercalé entre les deux autres. L'ordre des conditions est important. Si la note est supérieure ou égale à 10, nous affichons la coche (CAR(252)). Sinon, si elle est supérieure ou égale à 9,5 (donc comprise entre 9,5 et 10), nous affichons le caractère de litige (CAR(104)). Sinon, donc pour le cas restant (Note nécessairement inférieure à 9,5), nous affichons la croix (CAR(251)).
Cette logique doit être répliquée sur tout le tableau.
- Double cliquer sur la poignée du résultat pour reproduire le calcul,
Si ces icônes apparaissent en grand format, c'est tout simplement une question de taille de police réglée depuis le ruban Accueil. Les couleurs, destinées à bien les démarquer, sont quant à elles régies par des règles de mise en forme conditionnelle en vigueur sur cette colonne.
Pour connaître le caractère de correspondance à utiliser dans le critère, il suffit d'inscrire la fonction Car dans une cellule de police traditionnelle. Elle livrera la lettre associée.